
数あるオンライン会議システムの中でも、Zoom会議は多くの企業が取り入れていて、主流の方法となっています。
商談やセミナー、社内会議などの内容を文字起こしすることができれば、フィードバックや研修などに使いやすくなります。
そこで、Zoom会議の文字起こしをする方法をいくつか取り上げ、それぞれの特徴と注意点を解説していきます。
どの方法を取ると良いのかを比較しつつ、検討していきましょう。
目次
【Zoom会議をサブタイトル機能で文字起こしする】
Zoomには、発言内容をテキスト化する機能があらかじめ用意されています。そのため、最もシンプルな方法はその機能を活用することでしょう。
文字起こしに関係した機能としてはサブタイトル機能があります。その内容を確認してみましょう。
- ・字幕表示でリアルタイムの文字起こしが可能
Zoom会議中に、発言者の音声を自動的に字幕表示してくれるのがサブタイトル機能です。
有料プランでも無料プランでも使えますので、とりあえずどんなものかを試してみるのも良いでしょう。
この機能の使い方は、まずZoom会議を開いてから、下のツールバーにある「字幕」メニューをクリックします。
デフォルトでは言語設定が英語になっている可能性がありますので、言語の選択肢を開いて日本語にします。
その後、「保存」ボタンをクリックしましょう。これで設定は終了となり、自動的にメイン画面の下のほうにリアルタイムで字幕が表示されます。
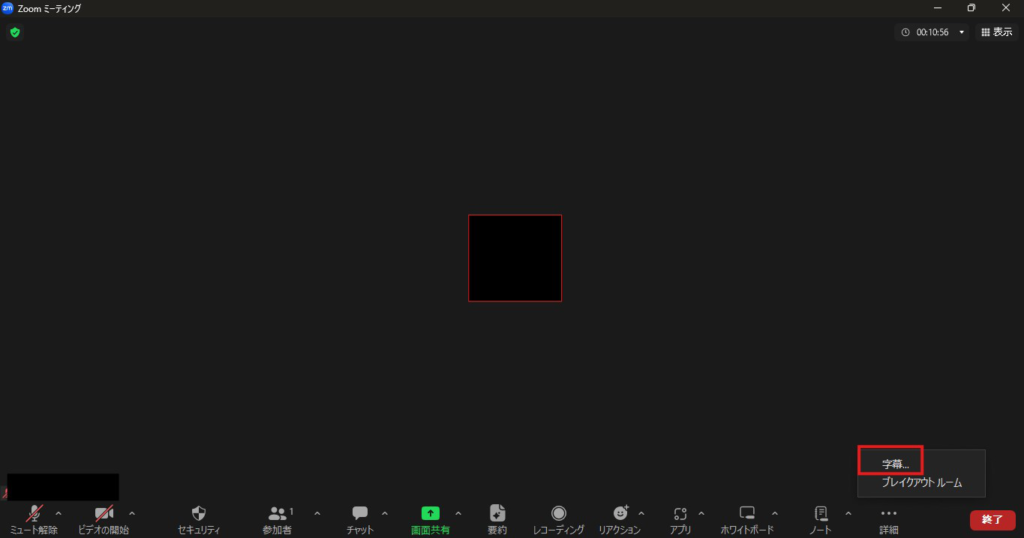
- ・テキストの保存はできない
発言中に字幕がリアルタイム表示されるのは便利な機能で、事情により音声を聞けない状態にある場合などは重宝します。
しかし、サブタイトル機能で作ったテキストを保存することはできません。
そのため、会議後にテキストをまとめて議事録にするといった使い方はできないことになります。
ファイルとして保存したいという方には、使えない選択肢となってしまうわけです。
- ・ホストの設定が必要
字幕表示は、参加者が誰でも自由に設定できるわけではありません。
機能をオンにするには、ホストが設定を行う必要があります。
そのため、事前にホストに対して字幕表示を依頼することが求められますし、ホストが許可しなければ文字起こしはできないことになってしまいます。
【フルトランスクリプト機能を使う】
Zoomにはもう一つ、文字起こし機能があります。
「フルトランスクリプト機能」という、上記のサブタイトル機能の追加バージョンとも言えるものです。
具体的にどのようなものか、確認してみましょう。
- ・文字起こしのやり方
フルトランスクリプト機能を使うには、Zoom会議を立ち上げてから、下部に表示されるツールバーの「字幕を表示」を出します。
このボタンの右上隅にある三角ボタンをクリックしてみましょう。
その項目に含まれている「全文の文字起こし」というメニューをクリックします。
すると、右側の下に「文字起こしを保存」というボタンが出てきますので、ここをクリックします。
後は、字幕表示が自動的になされますので、画面上で確認します。
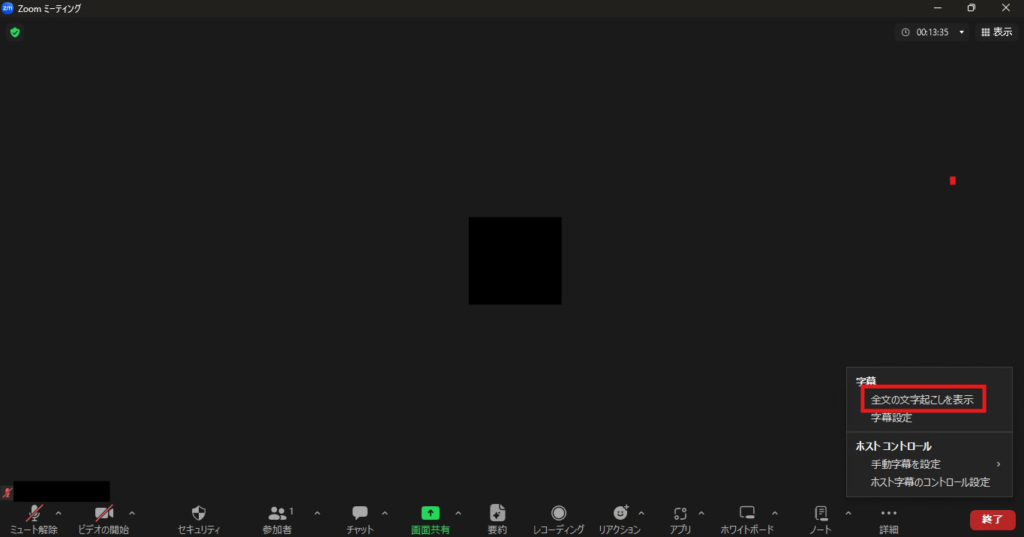
- ・ファイルの保存が可能
フルトランスクリプト機能のメリットは、単にリアルタイムで字幕表示されるだけでなく、その内容が保存されることです。
事前に保存先を選んでおくと、適切なファイル形式に変換のうえ、保存されます。
発言内容を議事録や研修用資料のために使いたい場合には、この機能を使うことができます。
- ・音質による精度の違いが大きい
フルトランスクリプト機能はテキスト保存ができるのがメリットですが、その精度はその時の状況によって大きく変わります。
発言者のマイクから上手に音声を拾えなかったり、雑音が混じったりなどすると、文字起こしの質が下がってしまう傾向があります。
また、ちょっとした相槌や言い間違い、咳払いなども自動的に音を拾ってテキスト化しますので、不必要なテキストが多くなるという点にも注意したほうが良いでしょう。
【文字起こしツールを使う】
Zoom自体の機能ではなく、外部の文字起こしツールを使うこともできます。
文字起こしができるツールはいくつもあり、その中からZoom会議との相性が良いものを選ぶ必要があります。
- ・Zoom会議との連携ができるツール
文字起こしツールの中には、Zoom会議と連携して、ダイレクトにテキスト化できるものもあります。
Zoom会議を開くと、自動的にツール上で録音をして、そのまま文字起こしをしてくれるのです。
アプリを別に立ち上げるものやブラウザタイプの製品などもあります。
Zoom会議に連携できるツールだと、リアルタイムに近い形で文字起こしをしてくれて、素早く議事録を作れるのがメリットです。
- ・録画ファイルから文字起こしをする
Zoom会議との連携ができないものについては、一度会議の内容を録画し、保存する必要があります。
後に、その録画ファイルをツール上で再生して、文字起こしをするという流れとなります。
リアルタイムでの文字起こしができず、録画などの手間もかかることになります。
- ・文字起こしツールの注意点
文字起こしツールを使う場合には、Zoom以外のアプリを稼働させないといけません。
そのため、同時に使用するとパソコンへの負荷がかかり、動作が重くなる恐れがあります。
また、会議ではどうしても、複数の話者が同時に発言してしまったり、音声が乱れたりすることもあります。
こうした状態で高い精度を保って文字起こしをするのは、自動化ツールでは難しいこともあります。
【文字起こし業者を使うメリット】
Zoom本体の機能や外部のツールを使うという選択肢以外に、専門の業者に依頼するという方法があります。
業者に依頼するメリットを考えてみましょう。
- ・精度が高い
人の手によって文字起こしをすることで、自動化ツールよりも高い精度が得られるというメリットが生まれます。
発言者がかぶる、音声がこもる、オンラインならではの音声の乱れなどが生じても、たいていの発言をテキスト化することができます。
また、ちょっとした言い間違いなども修正できますので、総合的に見て高い精度での文字起こしができるわけです。
- ・用途に合った仕上げ
フルトランスクリプト機能などでは、「えーと」などの不要な言葉や咳払いなども文字化される傾向にあります。
しかし、業者に依頼すれば、必要な言葉だけを文字起こししてくれます。
また、依頼方法によっては、文法の間違いの修正、内容の要約など、用途に合った仕上げをしてくれます。
こうした精度の高い文字起こしをしてくれる業者としては、「WITHTEAM」「テープリライト」「タイピングベース」「クラウディア」といったサービスがおすすめです。
それぞれで、単価や対応している会話の内容などに違いがあります。業者を比較して、より良いところを選びましょう。
【ニーズに合わせて文字起こしの方法を選ぼう】
Zoom会議の内容を文字起こしする方法はいくつかあります。
方法によって、手間や精度、仕上げの様式などの違いがありますので、どの程度のレベルの文字起こしを必要とするのかを考えて選びましょう。
また、議事録にするのか、もしくは単なる備忘録とするのかによっても選び方が変わるはずです。
精度が高く、仕上がりの良い文字起こしを望むのであれば、やはりツールよりは専門業者に依頼した方が、細かな対応も可能です。
それぞれのやり方を比較して、ニーズに合ったものを選びましょう。
