Microsoft Teamsは、ビジネスユースのコミュニケーションツールとして、多くの企業で用いられています。
日常的なチャットやファイル共有、スケジュール通知などで、効率的な機能を持っている総合的なツールです。
Teamsには会議ツールも備わっていて、多数の参加者と共に、会議やセミナーを行うことができます。
このツールの中には文字起こし機能もあり、上手に使うことで、議事録の作成や会話記録の保存などに役立てることができます。
具体的にどのように文字起こしをするのか、チェックしてみましょう。
目次
【Teams会議の文字起こし機能】
Teamsアプリには、発言内容をテキスト化できる機能が主に2つ備わっています。
「ライブキャブション」と「トランスクリプション」です。
それぞれの違いを把握して、使い分けていきましょう。
- ・ライブキャプション機能
ライブキャプション機能とは、字幕表示ができるツールです。
機能をオンにすると、発言の内容が同時進行で、画面上に字幕になって流れます。
そのため、音声の聞き取りができない状況にある方や後日確認し直して、より理解を深めたい時に役立ちます。
ただ注意点としては、このライブキャプション機能では表示される字幕をファイルとして保存することはできません。
あくまでも会議中に字幕を見られるというだけで、その後の振り返りなどはできないのです。
こうしたことから、議事録作成などの用途には向きません。
- ・トランスクリプション機能
トランスクリプション機能とは、上記のライブキャプションのように同時進行で字幕を出してくれる上に、そのテキストデータを保存できる機能です。
ドキュメントファイルとしてダウンロードできますので、議事録や研修資料としても使えます。
Teams会議で文字起こしをするというのであれば、トランスクリプション機能を使うのが最善でしょう。
このトランスクリプション機能が優れているのは、リアルタイム表示とダウンロードのどちらでも、話者の特定をしてくれることです。
ドキュメントを見ると分かるのですが、それぞれの発言内容の前に、Teams会議上のアカウント名が表示されます。
そのため、誰が話したかをはっきりさせる必要がある議事録やインタビューでは、効果を発揮してくれることでしょう。
【Teams会議のトランスクリプション機能を使うメリット】
Teamsアプリで文字起こしをするに当たって、トランスクリプション機能を選択することにはいくつものメリットがあります。
- ・録画データを保存する必要がない
オンライン会議の内容を外部ツールを使って文字起こしする場合、一度録画データを保存してからテキスト化します。
このやり方だと、わざわざレコーディングをして、重い録画データを保存しなければなりません。
しかし、トランスクリプション機能であれば録画データは不要となり、よりシンプルに文字起こしをすることができます。
保存されるのはテキストファイルだけですので、パソコンのストレージを圧迫することもないでしょう。
- ・発言内容の確認がしやすい
上記のように、トランスクリプション機能はTeams会議における発言者の特定もしてくれます。
そのため、話を聞いている時になんとなく聞き逃してしまった点や、あいまいな発音で分かりにくかった点などを見返しやすくなります。
また、会議中に自分で付けたメモに基づいて、ある参加者の発言について注釈を付けたり、参考資料を添付したりする作業がしやすいのもメリットです。
誰が話したかということが一目瞭然ですので、こうした確認作業の効率を上げやすくなります。
- ・参加者への共有が簡単になる
トランスクリプション機能では、リアルタイムでデータの確認ができる仕組みとなっています。
そのため、会議に遅れてしまった参加者も、そのテキストデータをチェックすることで、聞き逃した部分を確認できます。
いちいち他の人が会議の内容を説明しなくても、テキストで共有できるので大変便利です。
文字起こしデータのダウンロード方法も簡単で、そのままTeamsチャットなどで共有できますので、すぐに振り返りができるのもうれしいところでしょう。
- ・録画データとの併用で資料作成を効率よく行える
Teams会議の内容を何らかの資料にまとめたいという時に、トランスクリプション機能と録画データを併用するとかなり便利です。
たとえば、会議をレコーディングしておくことで、録画データをチェックしながらテキストファイルを確認できます。
ミスの修正をより早く行えますし、テキスト資料に画像などを差し込みたい時には、会議で使ったプレゼン資料から挿入するのも楽になります。
【Teams会議の文字起こしの流れ】
では、実際にどのようにTeams会議で文字起こしをしていくか、その流れをチェックしていきます。
トランスクリプション機能の使い方、ダウンロードしたテキストの編集や共有のやり方についても確認していきましょう。
- ・管理設定
デフォルトの状態ではトランスクリプション機能が使えない設定になっていることがあります。
そこで、Teams管理センターにアクセスして、「会議」メニューを見ます。
「会議ポリシー」の項目で、「トランスクリプトの作成を許可する」をオンにしましょう。
- ・トランスクリプション機能の立ち上げ
Teams会議を開いてから、画面上部にある3点リーダーをクリックして、オプションを出します。
その中にある「文字起こしの開始」ボタンを押します。
文字起こしとレコーディングのどちらも一緒にしたい場合は、「レコーディングの開始」をクリックするだけで同時にスタートします。
- ・言語設定
Teamsアプリでは、デフォルトでテキスト化される対象が英語となっています。
そのため、少なくとも初めて使用する際には、言語設定をしなければなりません。
トランスクリプト画面に表示されている三点リーダーをクリックしてから、「音声言語」という項目を選んで、日本語に変更する必要があります。
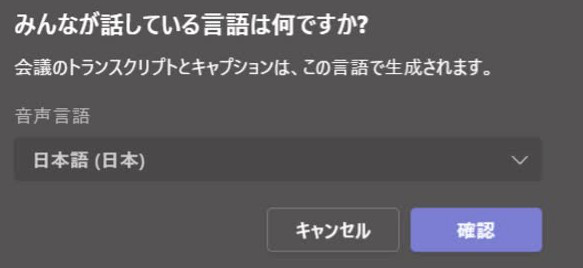
- ・文字起こしの終了
文字起こしを終えたい場合は、三点リーダーでオプションを出してから、「トランスクリプションの停止」をクリックします。
レコーディングをしている場合は、同じやり方で「レコーディングを停止」ボタンをクリックします。
- ・テキストデータのダウンロード方法と共有
Teams会議の終了と同時に、チャット画面においてテキストデータが表示されます。
その部分をクリックすると、「ダウンロード」という項目が出てくるのでクリックし、保存先を選ぶとダウンロードが始まります。
同じメニューに「リンクをコピー」という項目がありますので、参加者などに共有したい場合はそこをクリックします。
その後、チャットやメールでリンクを送信すれば共有できます。ダウンロード方法と共有のどちらも簡単にできるのがメリットです。
- ・テキストデータの削除
保存されてあるテキストデータを削除したい場合は、Teams会議を開き、「レコーディングとトランスクリプション」という項目をクリックします。
その中にあるデータを選んで、「削除」を押します。
【外注も考慮してTeams会議の文字起こし方法を検討しよう】
ビジネスユースでは多用されるTeams会議には、トランスクリプション機能が備わっています。
しかし、音声の質によっては精度が下がるなどの課題もあります。
より精度の高さを求められる議事録作成などでは、文字起こしの専門業者への外注も視野に入れることも良いでしょう。
AIではなく人の耳と手で書き起こすため、細かい仕様や体裁指示も可能ですし、ストレートに「議事録を作ってほしい」という依頼方法も可能です。
WITH TEAM文字起こしでは、議事録作成にも力を入れております。
意外と時間の取られる議事録作成は、是非WITH TEAM文字起こしにご依頼ください。
