
オンラインによる会議が一般的になってきた中で、Zoomの利用率は特に上昇しています。
セミナーや商談、ちょっとした交流などでもZoomが使われるようになっているため、その機能を使いこなしたいものです。
そこで、Zoom会議の画面をどのように録画したら良いのか、会話の内容を文字起こしする方法としてはどんなものがあるのかを解説していきます。
こうした点を理解することで、よりオンライン会議のメリットを生かせるようになります。
目次
【Zoom会議の録画の種類について】
Zoom会議の録画方法については、サードパーティーを使ったり、画面キャプチャーをしたりする方法もあります。
しかし、Zoomアプリそのものに録画機能が備わっていますので、それを使うのが一番やりやすいでしょう。
アプリの録画機能には、「ローカルレコーディング」と「クラウドレコーディング」というものがあります。
- ・ローカルレコーディング
ローカルレコーディングとは、Zoomアプリを操作している人のパソコンに録画したファイルを保存するやり方です。
動画データの変換作業も、使用しているパソコンで実行することになります。
たいていの場合、動画ファイルは大きな容量となりますので、パソコンのストレージに十分な余裕があることを確認してから使用する必要があります。
万が一、録画している最中にストレージ容量が不足してしまうと、そこで録画はストップします。
- ・クラウドレコーディング
クラウドレコーディングとは、Zoomが提供しているクラウド上に録画データを保存する機能です。
そのため、操作者のパソコンの容量が少なくても問題なく、負担をかけることがありません。
また、動画ファイルの変換作業もクラウド上で自動でなされますので、パソコンの処理能力への負荷をかけなくて済むのがメリットです。
プランによって使えるクラウドの容量は異なり、一番小さな容量で5GBとなっています。
Zoom会議の録画時間に換算すると、おおよそ5時間から6時間となります。
ストレージ容量の追加は可能ですので、必要に応じて課金すると良いでしょう。
クラウド上での保存期間は、ユーザーが任意で設定することができます。
その期間が過ぎると自動的に削除されますので、期間設定をする際には注意が必要です。
【Zoom会議の文字起こしについて】
Zoom会議で話した内容を文字起こししたい場合、いくつかの方法が考えられます。
選択する方法によって、その精度やコストなどに違いが出てきますので、ニーズに合わせて最善の方法を選びましょう。
- ・Zoom機能で文字起こしをする
Zoomには自動で文字起こしをしてくれる機能が備わっています。
通常通り、会議をスタートしてから、下部にあるメニューの「字幕」という項目で設定をすると、自動字幕が表示されます。
デフォルトでは英語文字起こしとなっていることもありますので、日本語に変更しておきましょう。
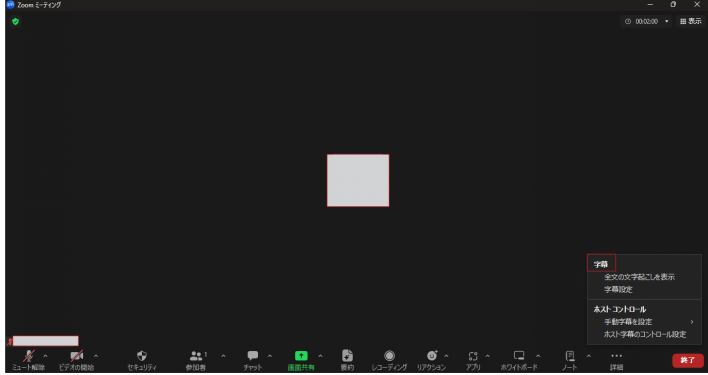
また、詳細メニューのところにある「完璧な文字起こしを表示」という項目を選ぶと、フルトランスクリプションとなります。
会話が話者によって区切られる、いわゆるチャット形式で表示されます。
会話の状況にもよりますが、やはり多少精度が落ちてしまう点や話者が多くなると区別が難しくなるという点に注意すべきです。
- ・自動文字起こしアプリを使用
別の自動文字起こしアプリを使ってテキスト化することも可能です。
Zoomと連携させてリアルタイムで文字起こしができるものもありますし、録画したファイルからテキスト化するものもあります。
別のアプリを導入する必要がありますし、アプリによって精度が大きく異なりますので、慎重に選ばないといけません。
また、専門用語や話者が重なる場面などでは、正確に文字起こしできないケースもあります。
- ・文字起こしのプロに依頼
アプリによる自動文字起こしではなく、専門の文字起こし業者に外注することもできます。
録画したファイルを共有して作業をしてもらいます。
プロが実際に音声を聴きながら作業をしますので、アプリよりもずっと精度が高くなりますし、話者が増えても対応できます。
分かりにくい発音や専門用語などが出てきても文字起こしできるのがメリットです。
【Zoom会議の録画 方法と文字起こしの流れ】
具体的に、どのような流れでZoom会議の録画を行い、文字起こしまで完成させるのか、一連の流れをチェックしてみましょう。
録画の方法によって多少の違いがありますので、どの録画 方法を採るかを確かめてから作業しましょう。
- ・ローカルレコーディングのやり方
自分のパソコンに十分な容量があることを確認しておきます。
Zoom会議を開いてから、ツールバーにある「レコーディング」というボタンをクリックします。
録画が始まると画面に録画マークが出ますので、確認してみましょう。
録画を停止する場合は、メニューの停止ボタンを押すだけです。
録画ファイルはMP4形式に変換されますので、録画修了後に保存先を指定して保存します。
- ・クラウドレコーディングのやり方
クラウドレコーディングをするには、有料プランを契約する必要があります。
Zoom会議を開始してから、ツールバーの「レコーディング」をクリックします。
「このPCにレコーディング」と「クラウドレコーディング」という選択肢が出ますので、クラウドレコーディングを指定します。
すると、自動的にクラウド上に動画ファイルへの変換と保存がなされます。
ファイルの確認はZoomのマイページにて行うことができ、保存日時やファイル名での検索もできます。
- ・文字起こしを行う
Zoom機能での文字起こしは、会議中にツールバーのメニューから行います。
外部アプリを使う場合や業者に外注する場合は、一度ローカルかクラウドかいずれかの方法で録画をした後、保存した動画から文字起こしを行います。
外注する場合は、そのファイルを送信もしくは共有することになります。
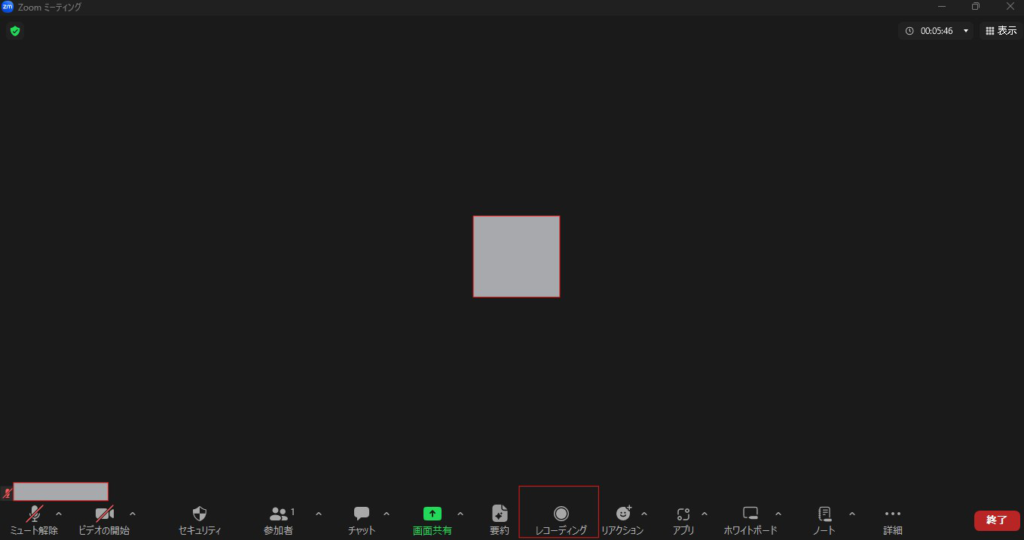
【録画ファイルの共有方法】
文字起こし業者に外注する場合、動画ファイルを共有する必要があります。そのやり方を解説します。
- ・ローカル保存をした場合
PCにローカルレコーディングした場合は、そのファイルをZIP形式などに圧縮します。
その後、業者が指定するフォームにアップロードすることで送信、共有ができます。
少々大きな容量となりますので、送信に時間がかかることを見越して余裕を持って行いましょう。
- ・クラウドに保存した場合
クラウドレコーディングの場合は、クラウド上から共有ができるため、ファイルを直接送る必要はありません。
Zoomのマイページから共有するファイルを確認し、共有のためのURLを発行します。
そのURLをコピペして、メールなどで業者に送ることで共有できます。
こちらのほうが重たいファイルを送信しなくて済みますので、楽に作業できるでしょう。
【Zoom会議の録画と文字起こしを効率よく行おう】
オンライン商談やセミナーなどでよく用いられるZoomは、画面の録画が可能です。
Zoom機能では、PCに動画ファイルを保存する方法、有料プランを契約することでクラウド上に保存する方法の2通りのやり方があります。
その後、動画ファイルを文字起こし業者に送ることで、スムーズに議事録などを作成できます。
こうした機能を上手に使って、Zoom会議の内容を効率よく、資料としても保管できるようにしましょう。
WITH TEAM文字起こしでは文字起こし、議事録作成を承っております!
頻繁にある会議で、毎回議事録を作らなければならないのはなかなか時間と手間がかかります。
Zoomの機能を使えば、自分で全て行うよりは楽に行うことができますが、他の業務に追われていたり、長時間の会議となると毎回行うのは大変でしょう。
そういったときは、専門業者へ代行を依頼することも効率化に繋がります。
自身の業務を圧迫することなく、文字起こし・議事録もしっかり完成させることができますので、時間の確保が難しい場合は是非ご依頼くださいませ。
