文字起こしの作業は手間も時間もかかってしまうものですが、その労力を軽減してくれるツールが『テープ起こしプレーヤー』です。
テープ起こしプレーヤーは、ループセッションズ合同会社が引継ぎ無償で公開しており、同社のホームページ上から誰でも自由にダウンロードできるようになっています。
※「テープ起こしプレーヤー」は、当初から本アプリのプログラム開発を担当していたループセッションズ合同会社が権利を譲り受け、改めて公開した経緯となっています。
この記事では、実際に使ってみた経験をもとに『ダウンロード方法~使い方』『便利な機能』を紹介します。
目次
テープ起こしプレーヤーのダウンロード方法
テープ起こしプレーヤーは無償で公開されています。
ダウンロードは以下の提供元ページから可能です。
テープ起こしプレーヤーの起動
ダウンロードが完了後、zipファイルを解凍します。
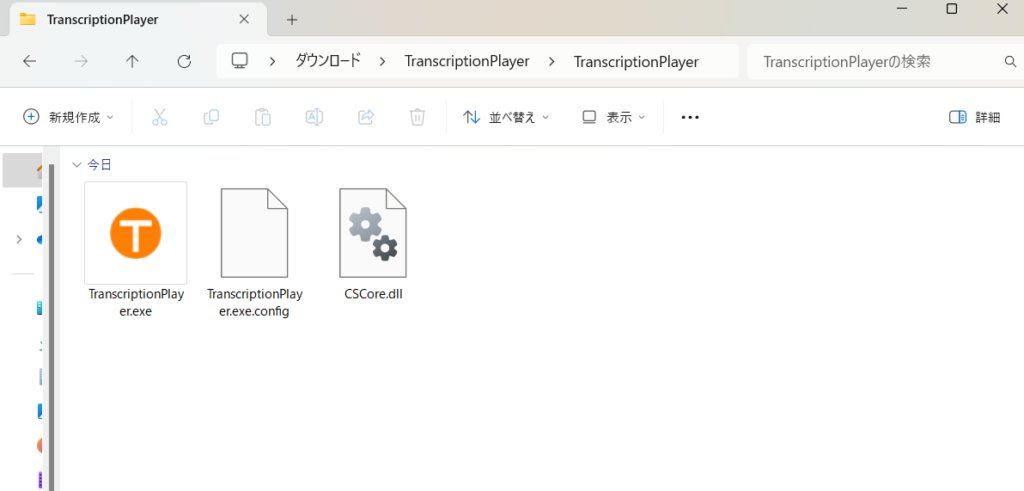
テープ起こしプレーヤーを起動するには「TranscriptionPlayer.exe」という実行ファイルをダブルクリックしてください。
※ 不審なファイルとしてダウンロードができない際には、手動で許可し、ダウンロードを再開してください。
ソフトが起動すると、以下のような画面が表示されます。
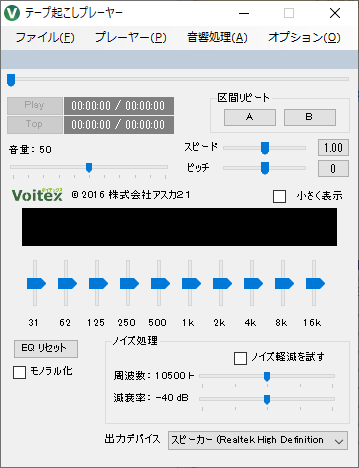
音声ファイルを開くには、メニューの「ファイル(F)」から選ぶから、この画面上にファイルを直接ドラッグ&ドロップします。
▼読み込み可能な音声ファイルは以下の通りです。
- MP3
- WAV
- WAVE
- FLAC
- AC3
- WMA
- Raw data
- m4a
- mp4
上記の基本的なフォーマットはもちろん、iPhoneと互換性が高いAACなど、幅広く対応しています。iPhoneで録音した音声をすぐに読み込めるのは、MP3などに変換する手間がないので便利です。
テープ起こしプレーヤーを操作してみよう
ファイルが読み込めたら、すぐに操作が可能です。
画面左上の「Play」をクリックすると再生され、「Stop」をクリックするとその時点で停止します。
音声の先頭に戻りたい時はその下の「Top」をクリックします。
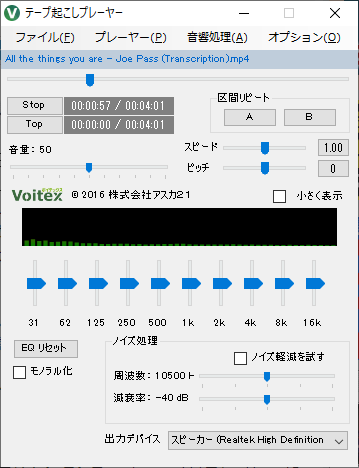
再生や停止はメニュー「プレーヤー(P)」からも操作可能です。
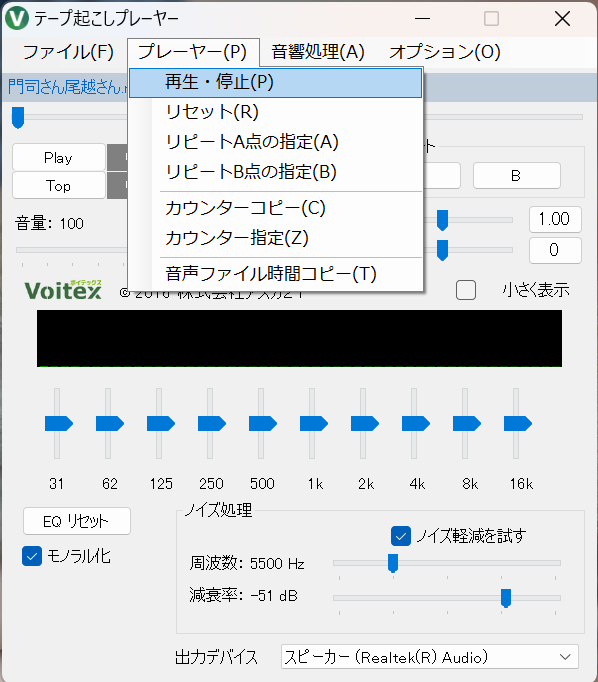
これらの基本操作はすべてキーボードの任意のキーに割り当てることが可能となっています。書き起こしの最中はなるべく手をキーボードから離さずに作業したいのでとても機能的です。
ショートカットキーの割り当て
テープ起こしプレーヤーでショートカットキーを割り当てる方法は簡単です。
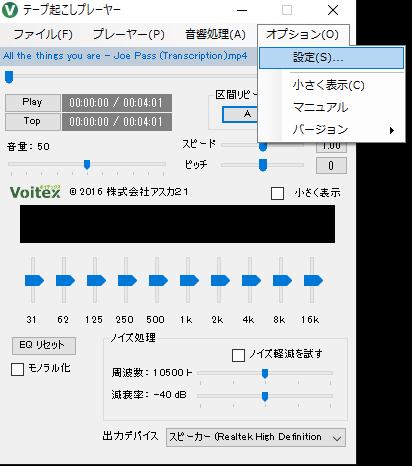
①上部メニュー > 「オプション(O)」 > 「設定(S)」 > 「キー設定」タブをクリックします。
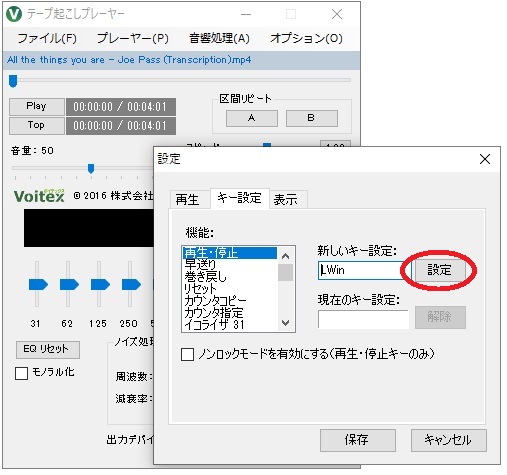
②「機能」の項目から、「再生・停止」など、キーを割り当てたい項目を選択します。
③「新しいキー設定」に設定したいショートカットキーを入力します。
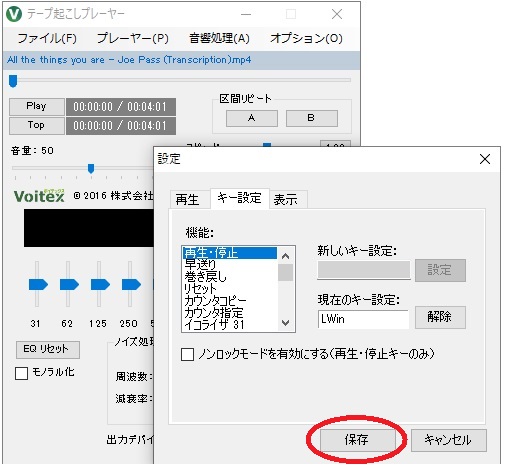
④「設定」> ウィンドウ下の「保存」押します。(割り当てるキーは単独のキーでも複数のキーの組み合わせ(例えばAltキー+○○)でも構いません)
使用するキーは個人の好みで構いませんが、お使いのテキストエディタに登録しているショートカットキーなどとは被らないように注意してください。
操作のたびにマウスを動かさなければいけない手間を省けることが、このソフトの便利なところですね。
上手に活用したい!便利な6つの機能
1.テープ起こしに便利な自動巻き戻し機能
テープ起こしで、聞き取れなかった部分を何度も巻き戻すのは面倒ですよね。そんな時に便利なのが「自動巻き戻し機能」です。
通常、テープ起こしは音声を聞きながら文字を入力し、追いつかなくなったら一時停止、追いついたら再開という流れで行います。しかし、聞き取れない箇所があると、何度も巻き戻して再生する必要があります。
自動巻き戻し機能を使えば、一時停止した後に再生ボタンを押すだけで、自動的に数秒前に戻ってくれます。この機能を使えば、何度も巻き戻す手間が省け、作業効率がグッとアップします。
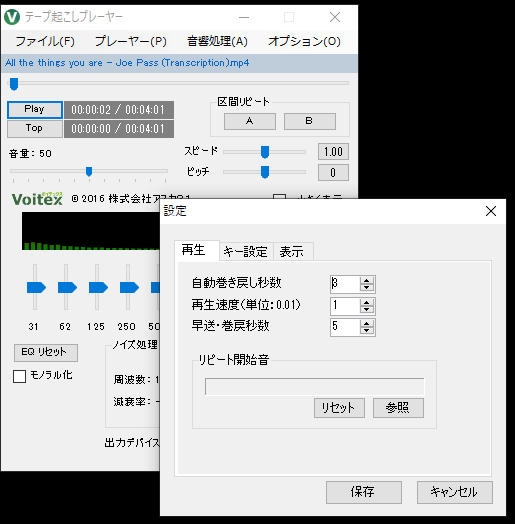
設定で巻き戻し秒数を調整できるので、自分のタイピング速度に合わせて最適な秒数に設定できます。
■自動巻き戻しの設定方法
メニュー「オプション(O)」から設定を選ぶと、上の画面が表示されます。
「自動巻き戻し秒数」に表示されている数字が、一時停止から再び再生したときに自動的に巻き戻してくれる秒数です。
0~20秒の範囲で秒数を自由に設定できるので、再開直後の言葉を聞き取れないことが多い方は、長めに設定しておくとよいでしょう。
逆に、聞き取りに自信のある方は、0秒に設定しておくと、文字起こしがサクサク進められますよ。
また、その下の「早送・巻戻秒数」とは、早送りと巻き戻しに割り当てたショートカットキーを押した際に、何秒間早送り・巻き戻してくれる秒数の設定です。
初期設定は5秒ですが、0~50秒の範囲で設定できるので、「聞き逃しが多いようなら長めに設定しておく」など自分用にカスタマイズできて便利ですね。
ちなみに、自動巻き戻し秒数と早送・巻戻秒数の間にある「再生速度(単位:0.01)」とは、割り当てた「速度変更」のショートカットキーを1回押すたびに、どのぐらい速度を変更するかを設定するための項目です。
なお、あらかじめ区間を指定しておくことでその区間を何度もリピートしてくれる「区間リピート」という機能もあります。
一度では聞き取れなかったので何度か聴きたい……というところを、
「一時停止→巻き戻し→再生→一時停止→巻き戻し……」と繰り返し操作するのは面倒ですよね。
この機能で、何度も聴きたい箇所の開始地点と終了地点を設定すれば、自動でその箇所が繰り返し再生されます。
文字起こし作業では、何度も聴いているうちに突然、不明瞭箇所がはっきり聞き取れた、ということも起こりますよ。
2.再生速度の調節
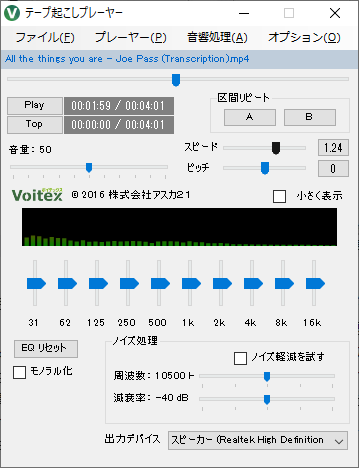
音声ファイルの速度を変更したい時は、画面右上方にある「スピード」というゲージを動かします。
右に動かすと速くなり、左に動かすと遅くなるという仕様です。わかりやすいですね。
100分の1秒単位で調整できて、最速で2倍速になります。
遅くしたい場合は、最も遅くて0.5倍速、つまり、元音声の半分のスピードまで落とせます。
文字起こしはただでさえ時間のかかる作業ですから、聞き取りに慣れてきたら少しでも速く再生して、作業時間の短縮を心がけましょう。
2倍速で聞き取り、なおかつ正確にタイピングするのは至難の業ですが、慣れてくれば1.2~1.3倍ぐらいスピードアップしても十分付いていけますよ。
そして「スピード」の下にある「ピッチ」とは、音声の周波数を調整するゲージです。
声が低い人が話している時にゲージを右側にずらして少し声を高くしたり、逆に、高い声の人が話している時には、ゲージを左側にずらして低めに調整したりできます。
3.イコライザー
テープ起こしプレーヤーの画面下半分を占めるのがイコライザーです。
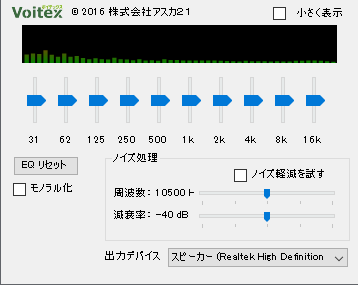
いろいろな項目が並んでいるので初めはわかりにくいかもしれませんが、実際の操作は簡単です。
この10本のバーがそれぞれ特定の周波数を調整できるイコライザーとなっており、バーを上下に動かすことで、対応する周波数を大きくしたり小さくしたりすることができます。
高い音を強調したい時には、右側の方のバーを上げてみましょう。
低い音を強調したい時は左側の方のバーを上げますが、同時に右側の高音帯も少し上げると、音のぼやけが軽減されます。
また、音がこもって聴こえるときは、左側の低音帯を下げてみるとよいでしょう。
イコライザーの下にある「ノイズ処理」は、音声ファイルに含まれる環境音のうち、耳障りな高音域を軽減するのに便利な機能です。
「ノイズ軽減を試す」にチェックを入れて、「周波数」のゲージを左右に動かしてみましょう。
最もノイズがひどいと思ったところで、今度は下の「減衰率」のバーを動かすと、合わせておいた周波数の音量が小さくなります。
音声ファイルにエアコンの音など不要なノイズがのっている時には効果的ですよ。
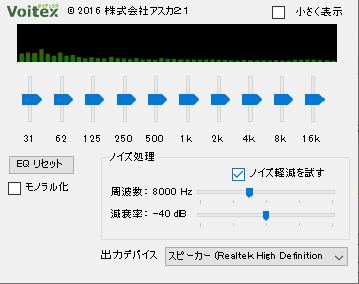
なお、変更しすぎて元の設定がわからなくなった時は、左側の「EQリセット」をクリックすれば全て元に戻ります。
イコライザーが必要ない時は、イコライザーの上にある「小さく表示」の横のボックスにチェックを入れると、以下のようにコンパクトな表示になるので、表示をすっきりさせたい方におすすめです。
チェックを外せば元の表示に戻ります。
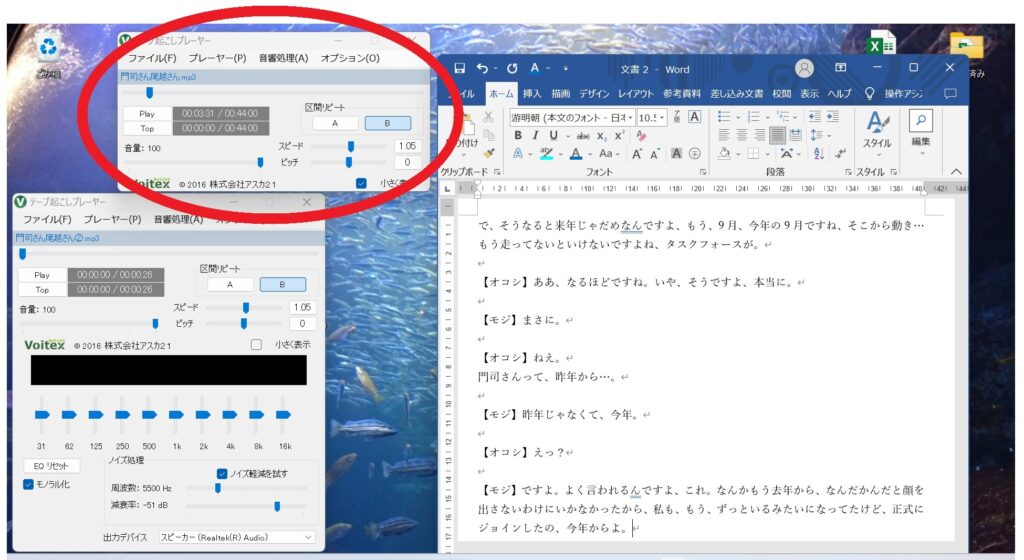
4.音響処理
メニュー「音響処理(A)」を選ぶと、以下のように、「ノーマライズ」、「オートマキシマイズ」、「モノラル化」、「ノイズ除去」の4つの機能が選べます。
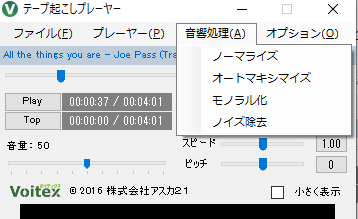
「ノーマライズ」は、「音量の正規化」とも言いますが、限界まで音量を自動的にアップしてくれる機能です。
読み込んだ音声ファイルの音が小さい時にこれを選ぶと、音が歪まない範囲で最大限音量を上げてくれます。
名前を付けて別ファイルとして保存も可能です。
オートマキシマイズも音量を上げるための機能ですが、こちらは、自分で指定した音量に調節して保存できます。
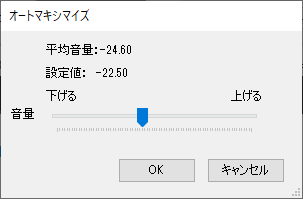
「モノラル化」は、ステレオ録音された音声をモノラル化する機能です。
データによっては、音声が聞き取りやすくなります。
メニューから「モノラル化」を選ぶと、保存画面が開きます。
ファイル名を入力して「保存」を選択すると、モノラル化された音声データが新たに保存されます。
画面上の「モノラル化」の横のチェックボックスにチェックを付けたあとにメニューから「モノラル化」を選んでも、同じように別データが保存できます。
「ノイズ除去」は先述のノイズ処理をした状態で選ぶと、その設定でノイズ除去処理された音声データを新たに保存することができます。
ここまで説明してきたように、音響処理の機能を使用して音源を変更した場合は、元のファイルに上書きせずに別ファイルで保存できるので、いろいろな処理を試してみましょう。
5.便利なカウンターコピー機能
実際に文字起こしの作業を進める場合、テキスト中に1分ごとや5分ごとのタイムコードを挿入したり、聞き取れなかった箇所にそのことを示すための再生時間を挿入したりしますが、頻繁に挿入する必要がある場合、いちいち手で入力するのは面倒ですよね。
テープ起こしプレーヤーの良い点は、再生時間の挿入がワンタッチでできるようになっていることです。
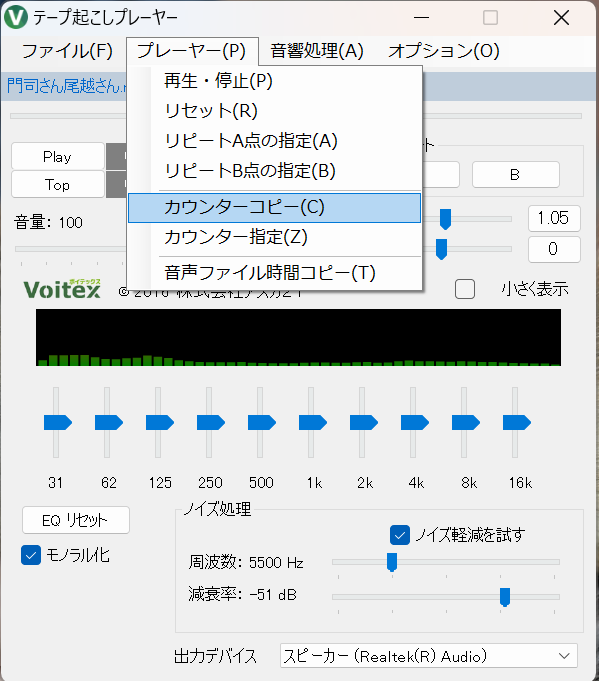
再生時間を挿入したい再生箇所で一時停止したら、上の画像のようにメニュー「プレーヤー(P)」から「カウンターコピー」を選びます。
すると、再生カウンターがクリップボードにコピーされます。
入力中のテキストエディタにペーストしてみると、時間:分:秒という書式で再生時間がペーストされます。
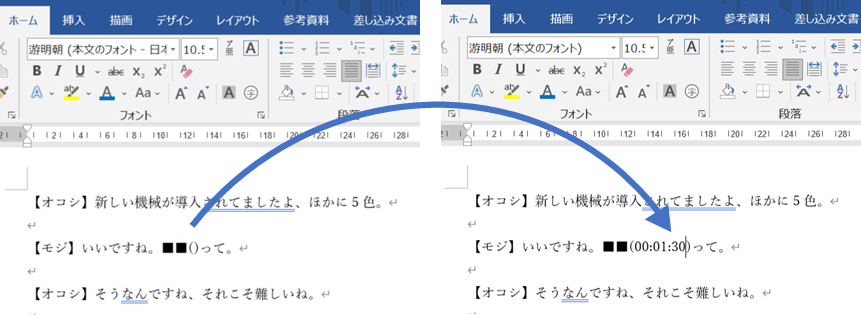
また、前述の通りあらかじめカウンターコピー機能にキーを割り当てておけば、キー一つで簡単に再生時間がコピーできるようになるのでとても便利です。
いちいちマウスを操作するのは面倒ですからね。
カウンターコピーの下の「カウンター指定」というのは、指定した時間から音声を再生することができる機能です。
まず、テキストエディタ上に再生したい箇所の再生時間を入力し、その数値をコピーします。
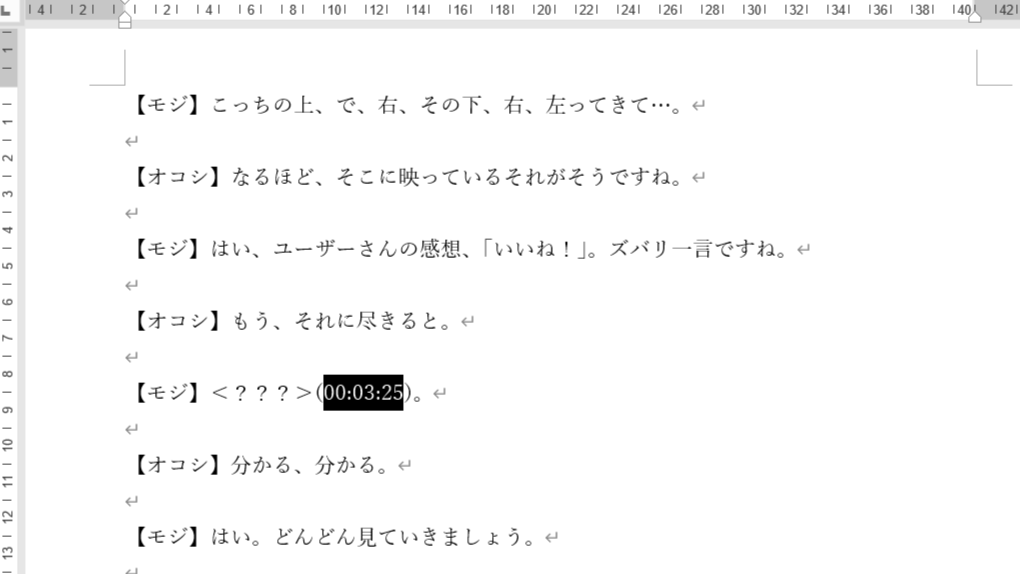
その状態で、メニューから「カウンター指定」を選ぶと、指定した時間から再生されます。上記の場合だと、00:03:25、つまり3分25秒の箇所から再生されます。
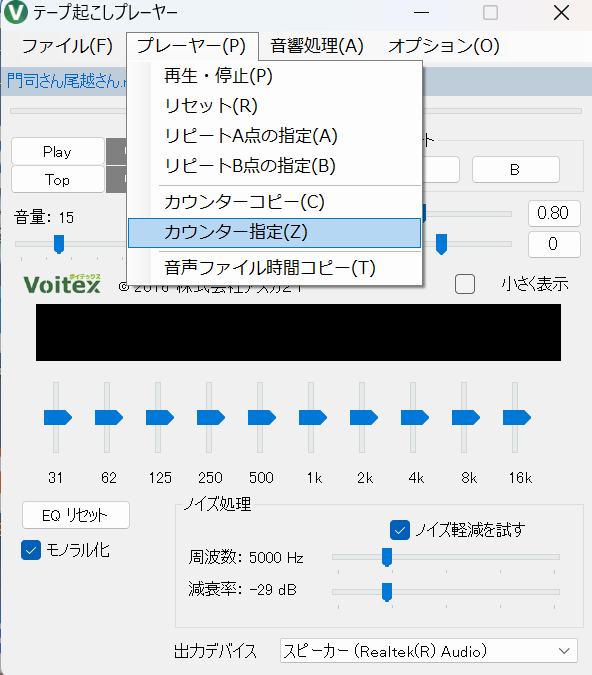
この機能も、前述のキー設定でキーを割り当てておけば、キー一つで簡単に操作できます。
なお、自動巻き戻し機能で秒数を設定している場合は、設定した秒数だけ巻き戻されます。
いずれの機能も、うまく聞き取れなかった箇所の再確認などに使うと、とても便利ですよ。
6.こんな便利機能も!
「オプション」メニューから「設定」を選ぶと、「表示」タブがあるのが分かります。
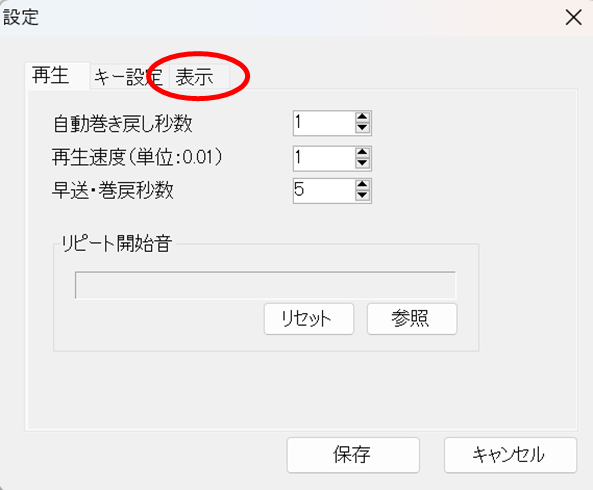
表示タブを選ぶと、下記の画面が表示されます。「常に手前に表示」にチェックを入れ、「保存」をクリックすると、テープ起こしプレーヤーが常にパソコン画面のウィンドウ上で一番手前に表示されます。
別の操作をするたびに、他のウィンドウにテープ起こしプレーヤーが隠れてしまうわずらわしさが解消されますね。
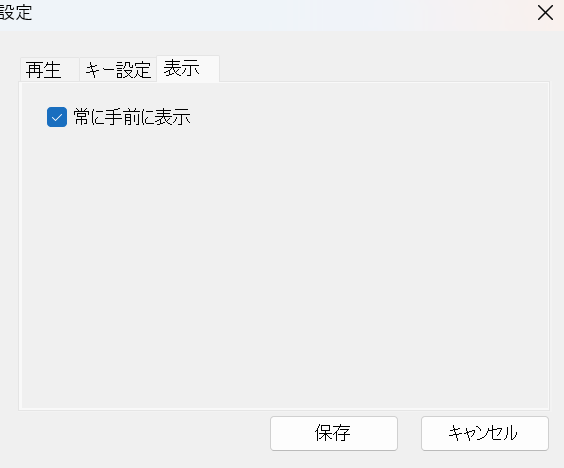
テープ起こしプレーヤーは使ってみる価値あり
テープ起こしプレーヤーについて、ダウンロードするところから詳しくて見てきました。
このソフトがユーザーの操作感を大事にして開発されていることがよくお分かりいただけたかと思います。
本記事は、多くの方に読んでいただけている記事ですが、権利を譲り受けたループセッションズ合同会社の方より、「アプリ名で検索したところ、複数のサイトで本アプリを紹介していただけているのを見て、プログラム一式は弊社が管理しており、公開終了の状態にあるのは惜しいと思ったため、本アプリの権利を買い取りした。」と当サービスへ直々にご連絡をいただきました。
元々開発を担当されていた企業が担当されることになるということですので、信頼度もより深くなったのではないでしょうか。
他のソフトから乗り換えた人でも違和感なく使えるように意識されている点が見られ、また、キーを割り当てて使いこなせるようになると、文字起こしの効率アップにも期待できます。
また、iPhoneユーザーにとっては、AACファイルに対応しているのも大きなポイントです。
iPhoneで録音した音声ファイルを変換なしに直接読み込めるのはうれしいですよね。
文字起こしに携わる方なら、一度使ってみる価値のあるソフトです。
オススメ記事:文字起こしは自分でやると時間がかかる?60分の音声にかかる目安時間は?
オススメ記事:文字起こしの外注料金の相場って?自分でするのと代行依頼のどちらがおすすめ?
オススメ記事:「ケバ取り」「素起こし」「整文」の違いとは?文字起こし方法の基本的な3種類を解説!
文章の精度に不満がある場合は代行会社への依頼も検討しよう
無料ツールは日々進化していますから、ある程度の精度であれば自分でも十分に文字起こしが可能です。
しかし、ツールを使って効率よく文字起こしをしたとしても、自分で起こしている以上、ある程度の見直しや修正はどうしても必要になってきますし、意外とそこに時間がかかるものです。
そういったわずらわしさをなるべくなくしたいという方は、文字起こし代行業者へ依頼してみてはいかがでしょうか。
代行業者なら何度も聞き直し、できるだけ高い精度で書き起こしてくれますし、不明瞭箇所の報告なども対応してくれます。
どうしてもツールを用いた文字起こしだけでは不安、手間がかかるという場合や、そもそも使い方がわからない、インストールが面倒という方は、代行業者へまとめて依頼してしまいましょう!
