グローバル化の伸展やWeb会議の普及に伴い、英語による会議やセミナー、インタビューなどの機会がが増えてきていると思います。
英語を含んだ内容は、どうしても内容の把握や記事原稿の作成、議事録の作成など時間がかかってしまうため、英語の音声を文字起こしできるツールは便利です。
しかし、「どの文字起こしツールを選ぶべきか迷う」という方も多いでしょう。
今回は、無料で利用できる「英語の音声を文字起こし出来る」ツールをご紹介します。目的に合ったツールを見つける参考にしてみてください。
目次
【Google ドキュメント】無料クラウド型文書作成ツール
Google ドキュメントは、Google社が無料で提供するクラウドベースの文書作成ツールです。
文書作成のほか、クラウド経由で複数人での共同編集も可能です。
ビジネスシーンで日常的に利用している方も多いでしょう。
Google ドキュメントには、多彩な機能が備わっています。
その1つに音声入力があり、手軽に英語の文字起こしが可能です。
ドキュメントを開き、メニューバーの「ツール」から「音声入力」を選ぶだけで、音声をテキスト化して表示します。
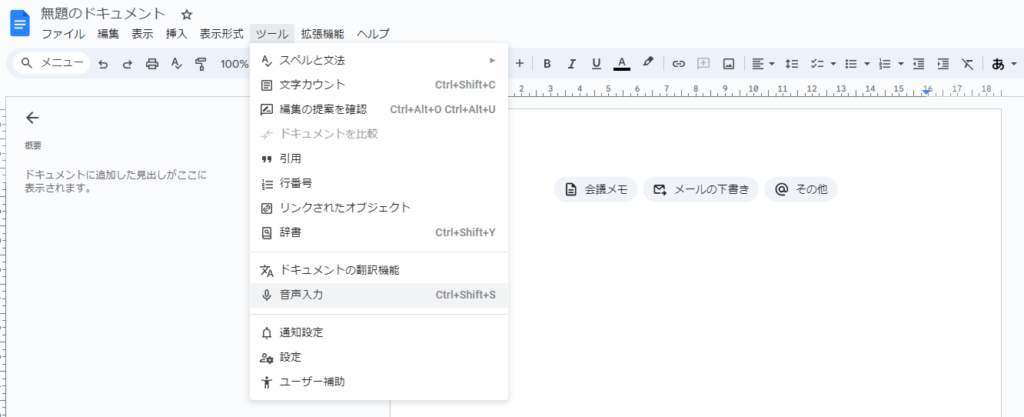
終了するときは、再度マイクアイコンを押すだけです。
文字起こし後の英文を日本語に翻訳する場合は、Google翻訳を使います。
「ツール」メニューから「ドキュメントの翻訳」を選び、翻訳したい言語を指定すれば、Google翻訳と連携して訳してくれます。
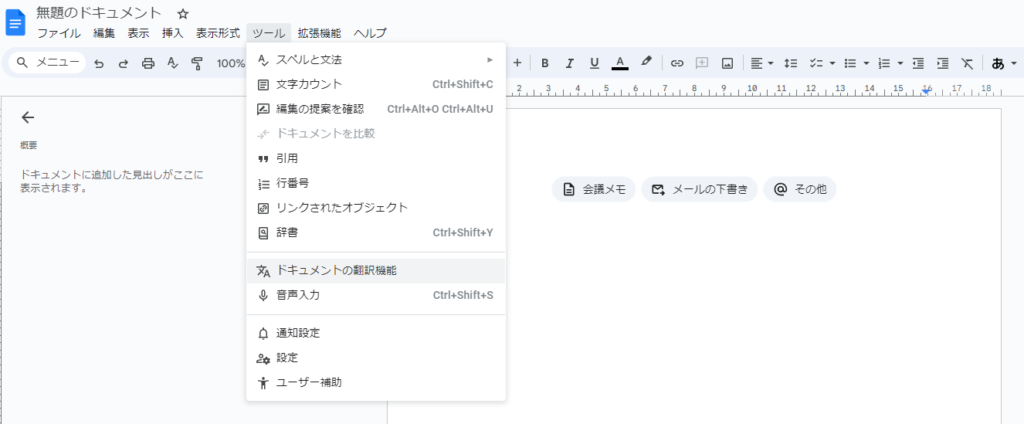
例えば、文字起こしをした英語を日本語に訳す場合は、日本語を選んでください。
ただし、Google ドキュメントには、音声を保存する機能がありません。
何らかの理由でうまくテキスト変換できなかった場合に、再確認できない点がデメリットです。
念のため、他の録音ツールも併用し、音声ファイルを保存しておくことをおすすめします。
<Google ドキュメントのポイント>
- ・Googleのアカウントさえ作成すれば完全無料
- ・グループでの共同編集が可能
- ・「Google翻訳」を使って翻訳が可能
【Group Transcribe(グループ トランスクライブ)】iOS専用の機能充実アプリ
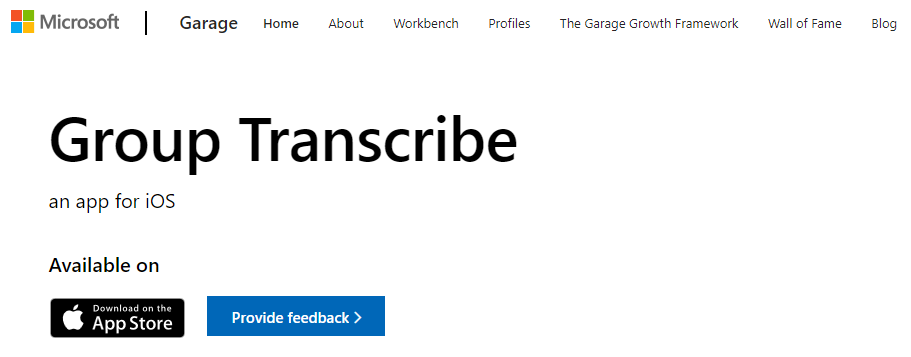
Group TranscribeはMicrosoftのiOSアプリで、英語の文字起こしや翻訳機能を備えています。(Androidは未対応です。)
QRコード、Bluetooth、会議コードのいずれかを使って簡単にグループを作成でき、参加者全員がiPhoneを持っていれば、リアルタイムで文字起こしと翻訳を同時に行います。
参加人数に制限がないため、大規模な会議にもおすすめです。
音声認識された会話はテキストファイルやPDFファイルとして管理・共有でき、会議の記録や情報共有にも役立つでしょう。
また、会話内容はサーバーに保存されないため、セキュリティ面でも安心です。
リアルタイムでの文字起こしは、ホーム画面の「開始」ボタンをタップするだけです。
終了するときは「<」ボタンをタップし、確認画面で「はい」を選択します。
ただし、文字起こし可能な時間は30分が最大です。
30分以上の使用する場合は、一度終了させてから、ツールを再起動しなければいけません。
グループへの参加方法は3種類あります。
1.Bluetoothで参加する場合は、赤枠のBluetoothアイコンから「参加」をタップしてください。
2.会議コードで参加する場合は、ホーム画面でコードを入力し、「参加」をタップしましょう。
3.QRコードで参加する場合は、赤枠のカメラアイコンでQRコードをスキャンします。
なお、QRコードを作成する場合は、文字起こし開始後に、赤枠の「参加者追加」アイコンをタップすると、自動でQRコードが作成されます。
<グループ トランスクライブのポイント>
- ・iOS専用の無料アプリ(Android未対応)
- ・プライバシー重視!会話内容はサーバーに残らないので安心
- ・文字起こし文章をリアルタイムで日本語などに翻訳可能
【Otter】AI搭載で英語の会話を瞬時にテキスト化
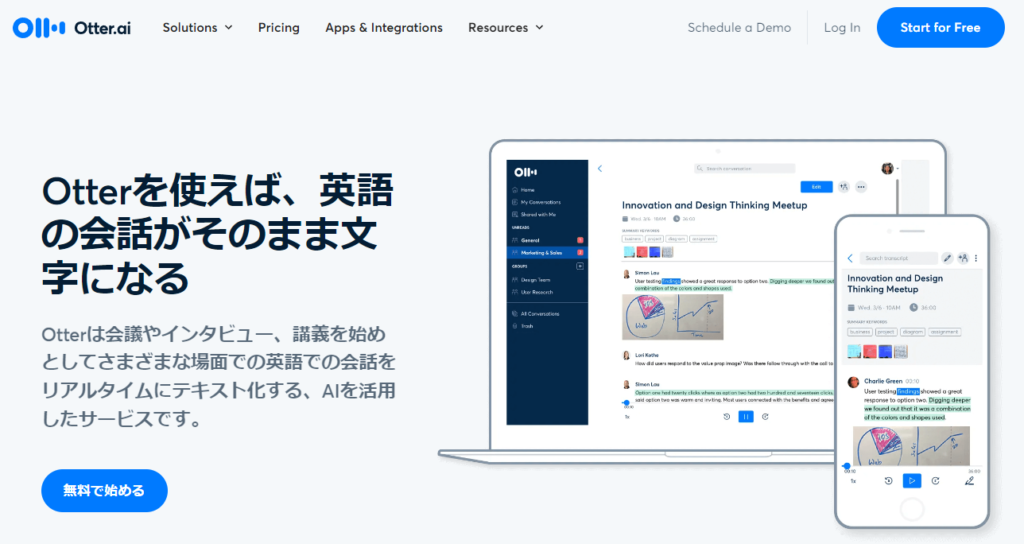
OtterはAI搭載で、英語の会話を瞬時にテキスト化します。
会議やインタビュー、セミナーなど、多彩なシーンでの活用が可能です。
発言者ごとにわかりやすく分類表示する機能も備わっており、議事録やインタビュー記事の作成など、これまで時間を費やしていた作業も効率化できます。
複数のデバイスで同時に利用できるため、スマートフォンとパソコンを連携させて、録音データの文字起こしを行い、テキストとして管理するなど、活用の幅が広がります。
例えば、スマートフォンで録音した音声をパソコンに転送し、文字起こししたテキストで内容を確認・編集するなど、効率的に作業を進められます。
録音した音声を再生する際も、現在再生している箇所をハイライトで強調してくれるため、会話の確認作業もスムーズです。
ただし、日本語への翻訳機能は付いていません。
アプリ版は画面右下のマイクアイコンをタップ、ブラウザ版は画面右上の「Record」アイコンをクリックするだけで、簡単に録音がスタートします。
無料の「Basicプラン」をはじめ、3つの有料プランから選べます。
無料プランは利用可能時間は月に600分までと、比較的長時間の音声認識が可能です。
<Otterのポイント>
- ・無料でも600分/月とたっぷり使える
- ・マルチデバイス対応
- ・翻訳機能はなし
【VoicePing】AIが会議を効率化!バーチャルオフィスで生産性アップ
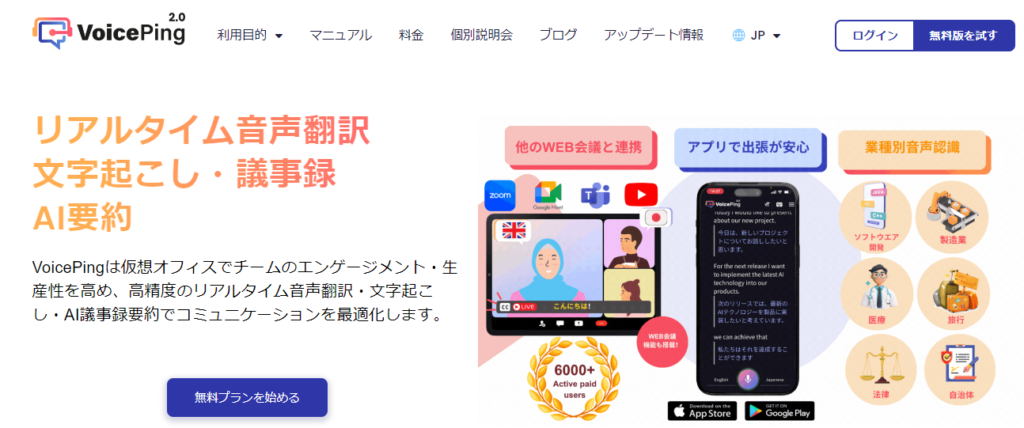
テレワークの効率を向上させるために開発されたVoicePingは、AI技術を使ってバーチャルなオフィス環境を提供するツールです。
ビジネス会議やセミナーの文字起こし、翻訳、議事録の自動要約など、多彩な機能を搭載しています。
英語をはじめ41の言語に対応し、最先端の音声認識技術で多言語によるコミュニケーションをサポートします。
アプリ版では、画面右上の「モード変更」で「音声翻訳」を選択し、画面右下の「スタート」をタップ、話す言語を選ぶだけの簡単操作です。
録音後は、タイトルをつけて保存できます。
料金は、無料プランと有料プランがあり、無料プランでは文字起こし・音声翻訳が60分まで利用可能です。
<VoicePingのポイント>
- ・リアルタイム音声翻訳で日本語への翻訳が可能
- ・Zoom、Teams、Google Meetsでのライブ字幕
- ・AIによる要約機能
【Notta】ビジネスシーンで活躍する高機能ツール
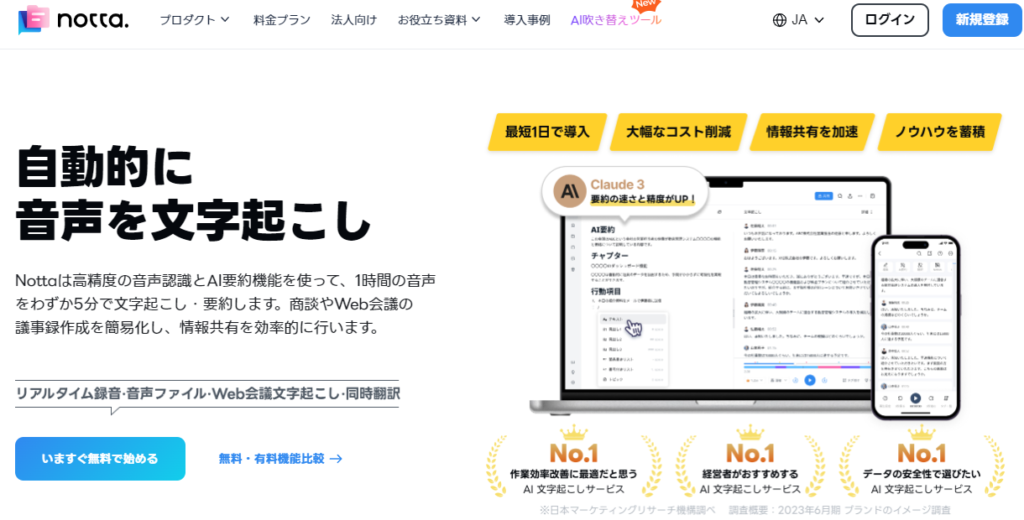
Nottaは、ビジネス向けの高性能な文字起こし・翻訳ツールです。
スマートフォンアプリのほか、Chrome拡張機能を使ってウェブブラウザからも利用できるため、多様なシーンで活躍するでしょう。
会議やインタビューの発言をその場で文字起こし・翻訳するほか、外部データや保存した音声データの書き起こし、Webページの音声の文字化なども可能です。
リアルタイムでの文字起こしは、ホーム画面で「録音開始」を選択するだけです。
「停止」ボタンで終了できます。英語だけでなく、多数の言語の文字起こしが可能です。
ログイン後のホーム画面で、事前に話す言語を設定するのを忘れないようにしましょう。
Web会議の文字起こしは、「ホーム画面」の「画面収録」をクリックし、収録範囲を選択後、「収録を開始」をクリックするとスタートします。
こちらも「停止」ボタンで終了できます。
無料のフリープランでは、利用時間は1か月120分、文字起こしは1回3分などの利用制限があります。
<Nottaのポイント>
- ・英語と日本語など、2か国語同時文字起こしにも対応
- ・AIによる要約機能や便利なテンプレートも搭載
- ・リアルタイムで音声を日本語などに翻訳可能
【Speechy Lite】AI搭載のシンプルでパワフルな文字起こしアプリ
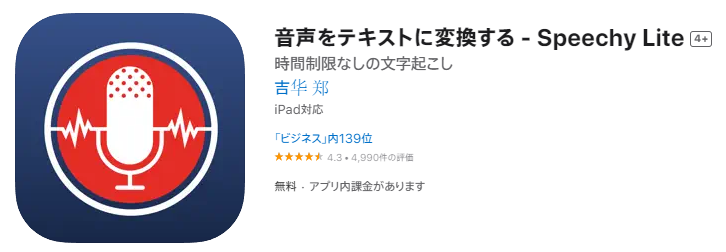
Speechy Liteは最新のAIと強力な音声認識エンジンを搭載した、音声入力アプリです。
キーボードを使わずに音声でテキストを入力するためのiPhoneアプリですが、会議などの議事録作成にも役立ちます。
英語をはじめ多数の言語に対応しており、翻訳もしてくれます。
シンプルなユーザーインターフェイスが特徴で操作しやすく、iPhoneからいつでもどこでも手軽に録音・文字起こし・翻訳できるのが魅力です。
保存容量無制限、バックグラウンドでの音声認識など、シンプルながらも充実した機能を備えています。
会話の内容は端末やサーバー上に保存されず、プライバシーにも配慮しています。
使い方もシンプルで、画面赤枠の「マイク」ボタンをタップするだけです。
終了は、「停止」ボタンをタップしてください。
ただし無料版は、文字起こしの時間が1回につき1分と非常に短いのが少々ネックです。
会話程度なら1分でも十分かもしれませんが、長時間におよぶ会議などには物足りないかもしれません。
「Speechy Lite」が無料版で、現在、iOS版のみ提供されています。有料版は「Speechy Pro」です。
<Speechy Liteのポイント>
- ・iOS専用の無料アプリでAndroidには未対応
- ・シンプルで使いやすいが機能は充実
- ・日本語などへの翻訳が可能
英語の文字起こしは無料ツールでも多彩!
英語対応の文字起こしツールは、機能や特徴が多彩です。
利用シーンや求める機能、使い勝手に合わせて最適なものを選びましょう。
ほとんどのツールは、録音ボタンを押すだけの簡単な操作で文字起こしができます。
ただし、音声ファイルの編集など、細かな操作方法はツールによって異なるため、各ツールのウェブサイトで確認してください。
無料で使える英語の文字起こしツールは多数あり、手軽に試すことが可能です。
有料でも使わない機能のほうが多い場合は、慎重に選ぶことをおすすめします。
まずは無料ツールや無料トライアルを試し、自分にとって使いやすいツールを探してみてください。
無料ツールの精度が悪かったら
文字起こしツールの精度は近年上がっていますが、録音データの音質が悪かったり、専門用語が多い場合は正しく文字起こしされません。
正確性が求められる文字起こしにおいては、必ず確認をするようにすべきです。
始めから正確性と速さを求めるのであれば、プロの文字起こしを依頼することも選択肢の一つです。「英語音声」や「英語動画」の文字起こしに対応しているサービスは下記で紹介しています。料金相場や選び方のポイントを紹介しているので参考にしてみてください。
英語の文字起こしは代行依頼できる?料金相場・納期・精度を比較
