この記事では、「iPhoneの画面録画方法」と「外部音声を録音する設定」「録画データの転送方法」について紹介します。
iphoneでの画面録画は設定を変更することで、外部音声も録音できます。
画面録画と外部音声を合わせることで、「アプリの操作画面と共に声による説明を入れる」「Webサイトのユーザーテスト」などに活用できます。さらに文字起こしをすることでマニュアルや資料の作成などにも活用できます。
それでは、「iPhoneの画面録画」方法を解説します。
目次
iPhoneの画面録画機能とは
iPhoneの画面録画は、iOS 11以降のiPhoneに標準搭載されている機能です。
外部アプリのインストールは不要で、お使いのiPhoneだけで高画質の動画を録画できます。
しかも、録画の方法も簡単で、コントロールセンターからワンタッチでスタート可能です。
鮮明でクリアな動画で、細部まで精確に記録できます。
また、音声ありの録画も簡単です。画面録画中にiPhone内蔵のマイクを使用して、外部の音声まで同時に録音できます。
画面上の操作だけでなく、解説動画を作成する際やビデオ通話の内容を記録する際に、話している音声も一緒に記録できるので便利です。
iPhoneで画面録画する方法
iPhoneの画面録画の方法は以下のとおりです。同じやり方で、音声の録音することもできます。
- 1.設定からコントロールセンターを開く
- 2.画面録画を追加する
- 3.録画したい画面上でコントロールセンターを開く
- 4.画面録画アイコンをタップする
詳しく解説します。
1.設定からコントロールセンターを開く
まずは事前準備が必要です。iPhoneの「設定」アプリを開きます。
続いて「コントロールセンター」をタップします。
2.画面録画を追加する
「含まれているコントロール」という一覧の中から「画面収録」を探します。
「画面収録」がコントロールセンターに含まれていない場合は、画面下の「コントロールを追加」から「画面録画」を見つけ左側の緑色のプラス(+)ボタンをタップします。
以下の様になっていればOKです。

3.録画したい画面上でコントロールセンターを開く
録画したい画面を開いた状態で、画面上から下方向にスワイプします。(古いモデルのiPhoneでは画面下から上にスワイプ)
4.画面録画アイコンをタップする
コントロールセンターを開いたら、先ほど追加した「画面録画」をタップします。

タップすると3秒間のカウントダウンが表示され、カウントダウンが終わると画面録画のスタートします。
録画の設定や停止の方法
録画中には、画面上部に赤いステータスバーが表示されます。
録音設定をカスタマイズしたいときは、コントロールセンターで画面録画ボタンを長押します。
ポップアップメニューが表示され、マイクのオン・オフを切り替えたり、画面タッチの表示を切り替えたりできます。

録画を終えるときは、同じようにコントロールセンターをスワイプして表示させ、画面録画のボタンをタップします。
もしくは、録画中に表示されているステータスバーをタップすることでも停止可能です。
録画された動画は、iPhoneの写真アプリ内に自動で保存されます。
画面録画で外部音声を録音する方法
iPhoneの画面収録は、通常設定だと外部音声が録音されません。
自分の声や外部音声を録音するためには、画面録画時のマイクをオフ→オンに変更して画面録画する必要があります。
マイクのオン・オフを切り替える方法
1.画面右上から下方向にスワイプし、コントロールセンターを開きます。
コントロールセンターから、「画面録画」アイコンを長押しします。
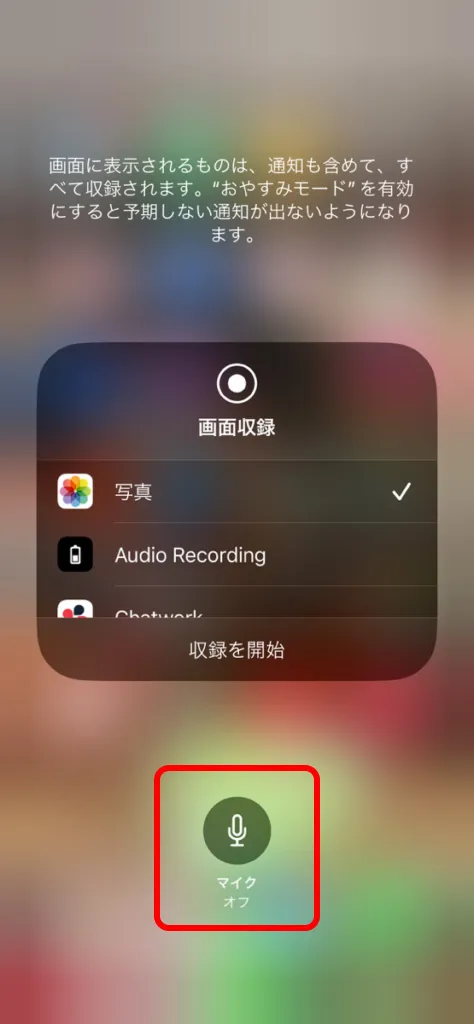
2.「マイクオフ」をタップして「オン」にします。
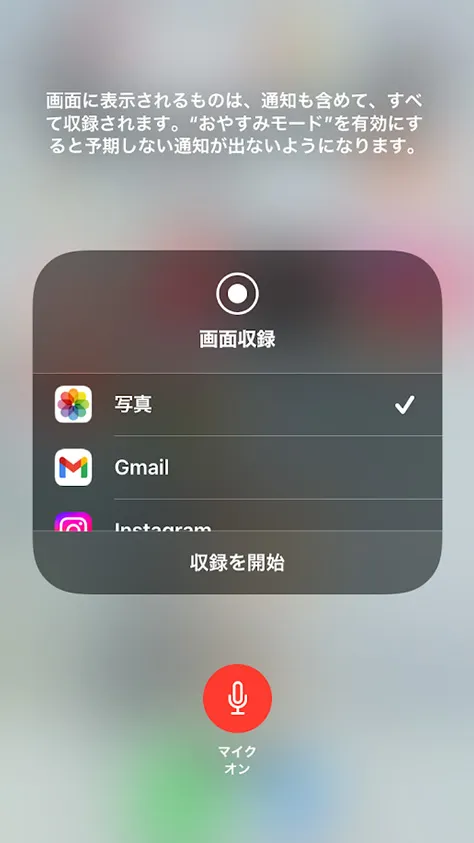
以上で、画面録画に加え外部音声を録音することができるようになりました。
AirDropを使って高画質の動画をMacに転送する方法
Macをお使いであれば、iPhoneの画面録画をパソコンにすぐに転送できます。
Macへの転送で最も簡単なのが、「AirDrop」を利用する方法です。
「AirDrop」はiOSとMacOSに組み込まれている機能で、近くにあるAppleデバイス間で、ファイルをワイヤレスで共有できます。AirDropを使用するのにインターネット接続は必要ありません。
両方のデバイスでBluetoothとWi-Fiの機能を有効にしておけば、接続環境によらず、無線で転送が可能です。
ただし、「AirDrop」で録画したままの高画質動画を転送するには、以下の設定が必要です。
①iPhoneの「設定」を開き、「写真」をタップし、画面を一番下までスクロールします。
②「MACまたはPCに転送」の項目にある、「元のフォーマットのまま」をチェックします。

③Macで「AirDrop」をオンにして、デバイスを検出できるように設定します。
④iPhoneで録画した動画を開き、画面下のアイコンから共有ボタンをタップします。
いくつか選択肢が表示されるので、そのなかから「AirDrop」を選択してください。Macのデバイス名が表示されるので、それをタップすると転送が開始されます。
このように、AirDropを使えばインターネット接続が不要で、かつ、USBケーブルを持ち歩く必要もなく、迅速にファイルを転送できます。画質を損なうことなく、録画したそのままの品質でパソコンに転送できるので、ぜひ活用してください。
USBケーブルを使って高画質の動画をMacに転送する方法
大容量の動画を高速に転送したいときは、USBケーブルを使用する方法が便利です。
「USBケーブル(有線)でのファイル転送」は、転送速度が非常に高速であり、かつ、不具合も生じにくいため、最も迅速で信頼性の高い方法と言えます。
方法は以下のとおりです。
- 1.USBケーブルでiPhoneをMacに接続します。
- 2.Macで写真アプリを開き、インポートを選択してください。
- 3.インポート先を指定した後、インポートボタンをクリックします。
iPhoneとMacをUSBケーブルで接続した後の手順は、すべてMac上で行います。iPhoneの画面を触る必要はありません。
iPhoneの画面録画が正常に機能しないケースとは
非常に便利なiPhoneの画面録画機能ですが、稀にバグが発生したり、突然機能しなくなったりすることがあります。
よくあるのが、iPhoneのストレージ不足です。
画面録画機能で録画できる時間に制限はありませんが、使用可能なストレージ容量によって録画できる長さが変わってきます。
つまり、iPhoneの空き容量が少ない場合、録画できる時間も短くなるということです。
長時間の録画をする際には、事前に不要なファイルを削除するか、外部ストレージにデータを移動して、iPhone内の空き容量を確保しておきましょう。
本体の充電不足によっても、画面録画がうまく機能しなくなることがあります。
特にiPhoneが低電力モードの場合、エネルギー消費を抑えるため、システムが自動的に一部の機能を制限することに注意してください。
そのせいで、画面録画が途中で停止することがあります。録画の際は、十分に充電されていることを確認してください。
さらに考えられるのが、iPhoneの機能制限により画面録画ができなくなっているケースです。
設定の「スクリーンタイム(Screen Time)」中の「コンテンツとプライバシーの制限(Content & Privacy Restrictions)」がオンになっていないでしょうか。
この機能は、保護者が子供の使用を制限する場合や職場でセキュリティ上の理由から特定のアプリの使用を制限したりする場合に利用されます。
意図せずこの設定が有効になっている場合もありますので、画面録画機能が使えないときは確認してみましょう。


そのほか、iPhoneにインストールされている複数のアプリが同時に画面録画を試みたり、バックグラウンドで稼働している録画アプリがシステムリソースを占有していたりする場合も、画面録画機能が正常に働かなくなることがあります。
複数のアプリで同時に画面録画をしようとすると、メモリやCPUのリソースが分散され、結果的にどちらのアプリも正常に機能しなくなることがあるのです。
また、複数のアプリが同じ機能にアクセスしようとすると、iOSのセキュリティがこれを制限し、画面録画がブロックされることもあります。
画面録画を行う際は、別の録画アプリが機能していないかどうか確認してください。
一度このような原因で画面録画ができなくなったときは、不要な録画アプリをアンインストールするか、iPhoneを再起動してバックグラウンドプロセスをリセットすることをおすすめします。
なお、特定のアプリにおいて、画面録画ができない仕様になっているものもあります。たとえば、著作権で保護された情報を含むようなアプリやサービスです。このようなケースでは、画面録画機能が正常に機能しないことがあります。
画面録画の不具合の解決策
最後に、iPhoneの画面録画がうまく機能しない場合の具体的な対処法を確認しておきましょう。
- ・マイクの確認
周囲の音声ありで録画したいのに、録画した動画に音声が含まれない場合は、マイクがオンになっていない可能性があります。
この場合の解決策は簡単です。
iPhoneの画面をスワイプしてコントロールセンターを開いたら、画面録画のアイコンを長押ししてください。
すると、画面録画の設定画面が表示されます。
画面下にマイクのアイコンとともに「マイク」という表示があるので、それを「オン」にしてください。
マイクのアイコンが赤くなっているのが、マイクがオンになっているときの目印です。

・通知をオフにする
iPhoneからの通知をオンにしていると、画面録画中に通知があった場合に、それも含めて録画されてしまいます。
画面録画の機能は、iPhone上で表示されるすべてのものを録画するからです。
録画途中で通知に邪魔されたくないときは、あらかじめ通知をオフにしておくか、おやすみモードを有効にしておきましょう。
- ・iOSのバージョンを確認
iOSの新しいバージョン(15以降)は高い処理能力を要求するため、特に古いデバイスでは画面録画機能が制限されたり、期待通りに動作しなかったりすることがあります。
この問題に対処するためには、まずはお使いのiPhoneが最新のiOSバージョンに更新されているかを確認しましょう。
iOSを常に最新のバージョンにしておくと、利用可能な改善やバグ修正がある場合はただちに適用されて、デバイスの性能が最適化されます。
もし最新のiOSに更新しても問題が解決しない場合は、デバイスの設定を見直しましょう。
不要なアプリやデータを整理してストレージ容量を確保したり、バックグラウンドで動作しているアプリをすべて終了させたりすることで、画面録画機能のパフォーマンスが向上します。
ただし、iOS15以降のバージョンでは、旧モデルのiPhoneでは正常に動作させることが難しい機能も増えています。
iOSは新しいバージョンになるたびに機能やセキュリティが向上しますが、それに対応するにはより高い処理能力が必要になるためです。
画面録画機能自体はiOS11から利用できますが、iOS11はiPhone 5sでも利用できるバージョンです。
このような非常に古いモデルだと、アプリの互換性の問題やパフォーマンスの制限により、録画がスムーズに行えない場合があります。
そのため、特に画面録画のようなリソースを多く消費する機能を頻繁に使用する予定がある場合は、iPhone自体のアップグレードを検討することも一つの選択肢です。
新しいモデルのiPhoneでは、より強力なプロセッサとハードウェアにより、最新のiOS機能がスムーズに動作します。
- ・iPhoneの初期化
どうしても画面録画がうまく動作しない場合は、iPhone本体の設定をリセットするのも一つの方法です。
すぐに買い替える予定がなく、古いモデルのiPhoneで録画しなければならないという場合は、以下の手順で設定のリセットを試してください。
- 1.iPhoneの「設定(Settings)」を開きます。
- 2.「一般(General)」を選択し、画面を一番下までスクロールしてください。
- 3.「転送またはiPhoneをリセット(Transfer or Reset iPhone)」をタップします。
- 4.遷移後の画面でリセットをタップすると、iPhoneのすべてのシステム設定が工場出荷時の状態に戻ります。
ただし、写真やアプリ、個人データなどは削除されません。
設定リセットが完了すればiPhoneは自動で再起動がかかり、設定メニューが初期状態に戻ります。


もしリセットする必要があるときは、誤ってデータを失うリスクを避けるためにも、操作前に必ずバックアップを取っておいてください。
また、リセット後は個々のアプリやシステム設定を再度カスタマイズする必要があります。
多少の手間はかかりますが、画面録画機能が正常に機能するようになる可能性が高いです。
