「ビデオ通話の内容をもう一度振り返りたい」「モバイルゲームのプレイを残したい」、もしくは「遠く離れた人にアプリの使い方を簡単に教えたい」と思ったことはないでしょうか。
そんなときは、スマホの画面録画機能を使いましょう。高画質で音声ありの動画を録画したい方は要チェックです。
Androidスマホの画面録画機能とは
Androidスマホでは、Android 11以降で「スクリーンレコード」という機能が標準搭載されています。
これは、スマホの画面上で起こっていることをすべて録画できる機能です。
つまり、自分の操作をリアルタイムで再確認できるということで、人にスマホの操作を説明するときなどに役立ちます。
また、スクリーンレコードは、画面上の動きだけでなく、内部音声やマイクからの音声も同時に録音可能です。
操作方法を説明しながらアプリの操作を録画したいときなどに役立ちます。
音声あり・なしの設定はワンタップで簡単にできるようになっており、いつでも高画質の音声あり動画が作成できるのです。
この機能は、技術的なサポートが必要な際にも大いに役立ちます。
たとえば、特定のアプリでいつも問題が発生するという場合、その問題が発生する様子を録画しておけば、それをサポートに送るだけで、何が問題なのかを正確に伝えることが可能です。
より迅速かつ的確な対応が受けられるでしょう。
また、ビデオ通話で会社の人と仕事の話をすることになったという場合も録画が可能です。
議事録作成をしなければいけない時も安心です。
スクリーンレコードはAndroidスマホの標準機能ですので、何か別のアプリをインストールする必要もありません。
お手持ちのスマホを操作するだけで、簡単に録画できる使い勝手の良さが魅力です。
Androidスマホで画面録画する方法
※以下の説明は、Android 11以降のデバイスにもとづいています。
個々の機種やブランドによって、画面録画機能の名称や位置、さらには詳細な設定が異なる場合がありますので、お使いのデバイスの仕様に合わせて適宜調整してください。
Androidの画面録画機能は、スマホ画面を上から下にスワイプして表示されるドロップダウンメニュー内にあります。
Android 11以降のデバイスでは、スクリーンレコードのアイコンがデフォルトで表示されているはずです。
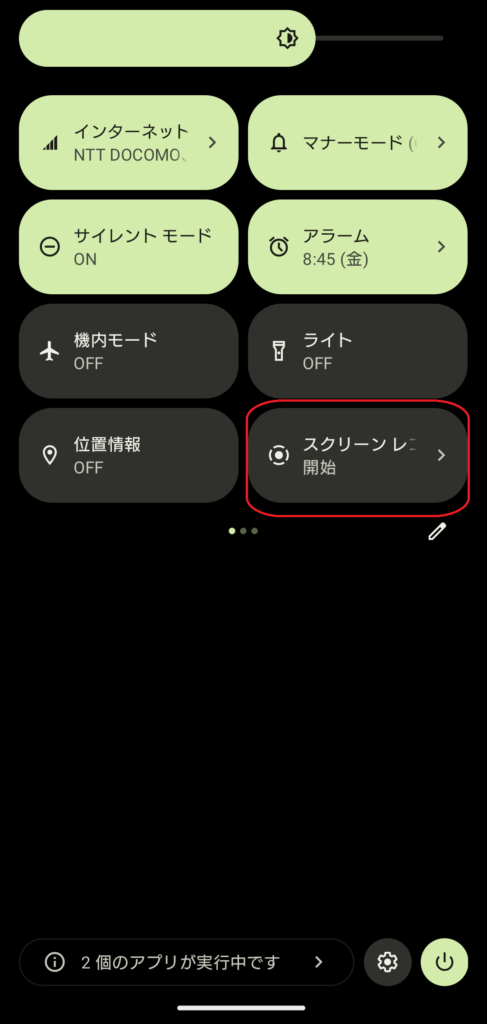
すぐに見つからない場合は、画面を横にスワイプしてみてください。
カメラのマークのアイコンと「スクリーンレコード」(Galaxyの場合は「画面録画」や「Screen recorder」)というアプリ名が目印です。
もしドロップダウンメニュー内にアイコンが見つからない場合は、クイックパネルのオプション画面からこの機能を追加しておきましょう。
画面上のメニュー(縦三点リーダー)をタップし、ボタンの順序をタップ、スクリーンレコードを追加してください。
スクリーンレコードのアプリを開いたら、録画中のサウンドを設定する画面が表示されます。
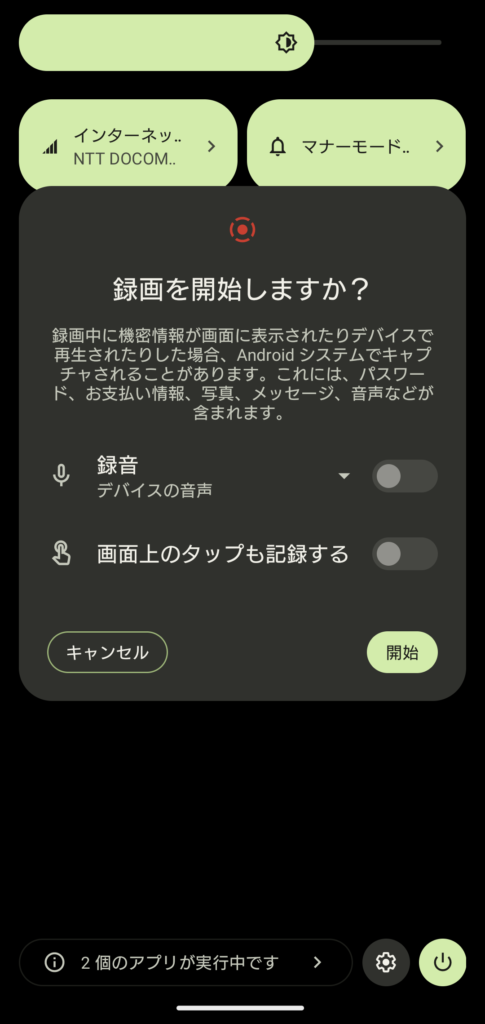
「サウンドなし」を選ぶと、文字どおり音声なしの無音状態で録画されます。
音声ありで録画するには、「メディアサウンド」「メディアサウンドとマイク」のいずれかを選びましょう。
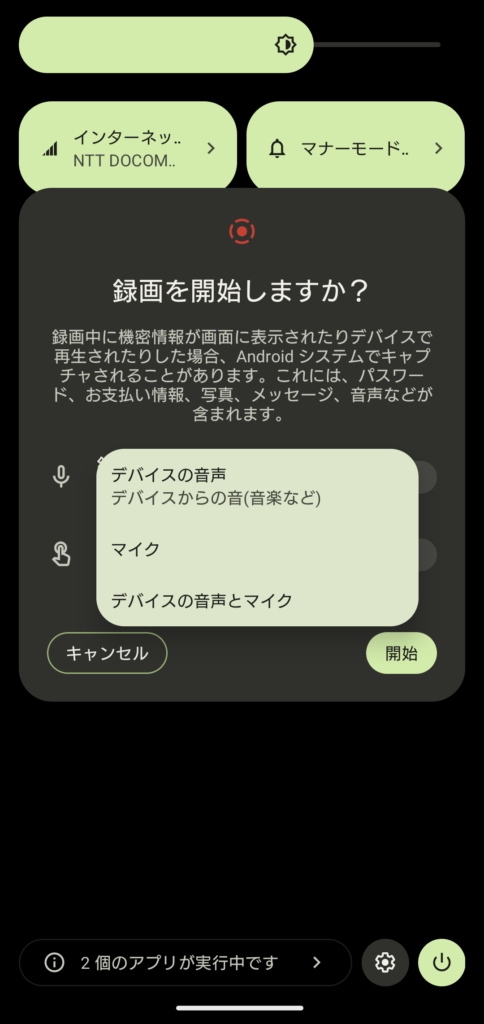
「メディアサウンド」とは、スマホの内部音声だけを記録するモードです。
「メディアサウンドとマイク」を選ぶと、内部音声に加えて、スマホのマイクが拾う外部音声も記録できます。
サウンドを設定したら、録画開始ボタンをタップしてください。
3秒間のカウントダウンの後、録画が始まります。
それ以降、停止ボタンを押すまで、画面上のすべての動きが録画されます。
操作手順を記録したいアプリなどを開き、操作してみましょう。
録画が開始されると、画面上部に録画中であることを示すアイコンが点滅します。
また、ステータスバーが表示されるので、そこをタップすることで一時停止や停止、保存などの操作が可能です。
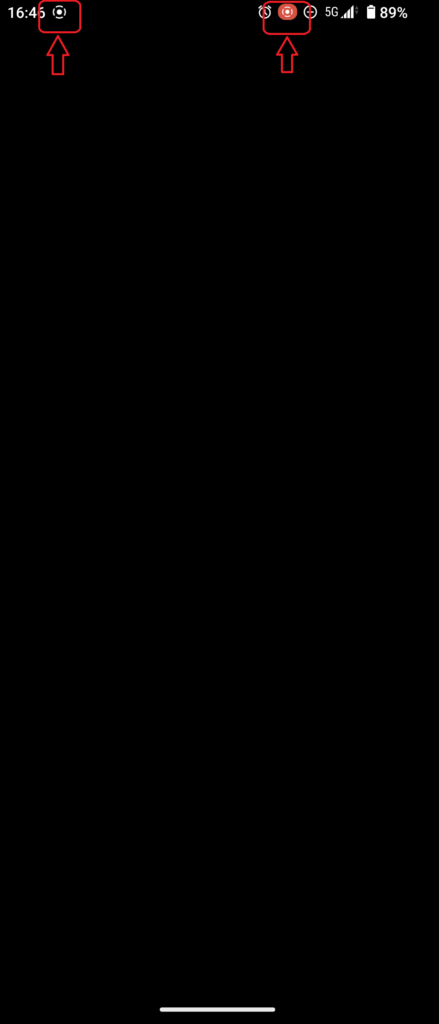
必要なだけ録画したら、停止ボタンを押します。
録画された動画はスマホのギャラリー内に保存されているはずです。
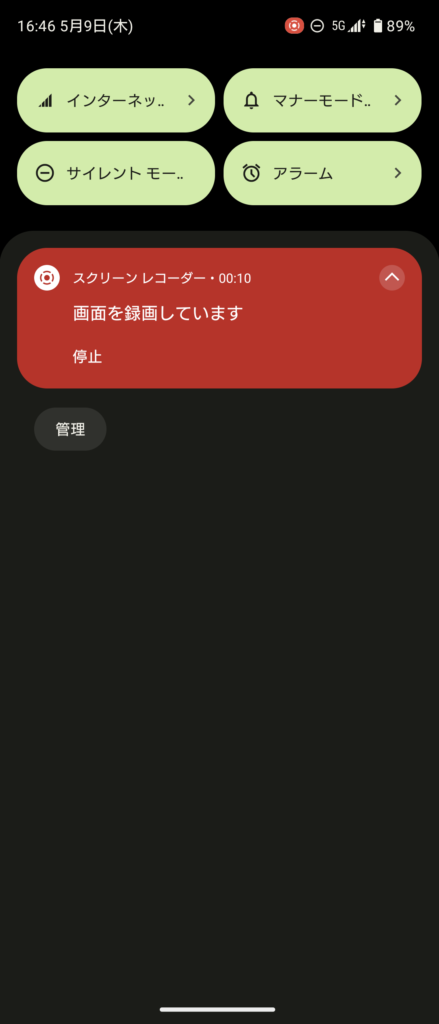
ギャラリーを開いて確認してみましょう。録画された動画は自由に編集や共有ができます。
※掲載しているキャプチャ画像は、Xperia SO-53B(androidバージョン13時点)の操作画面です。
Androidスマホで画面録画ができないときの原因と解決方法
Androidの画面録画は非常に便利な機能ですが、この機能が正常に動作しないこともあります。
ここからは、何が原因で画面録画ができないのか、どうすれば録画できるようになるのか、具体的な原因や解決策について詳しく見ていきましょう。
- ・ストレージ不足
Androidデバイスでは、内部ストレージがほぼ満杯になると、新たにデータを保存するスペースが不足します。
ストレージを解放する方法として、まずは不要なファイルやアプリを削除することから始めましょう。
大容量の動画や古い写真、使用していないアプリは、ストレージを大量に消費します。
これらを削除することで、空き容量が生まれるでしょう。
大容量の動画や写真が削除できないという場合には、保存しておきたいファイルをクラウドサービスにアップロードすることでもデバイスの空き容量を増やせます。
GoogleフォトやGoogleドライブなどのサービスを利用しましょう。
大切なデータをインターネット上に保存しておけば、デバイスから削除してもいつでもアクセスできます。
- ・アプリのセキュリティやプラバシー(著作権)上の理由
画面録画機能以外のアプリが画面録画を妨げている可能性があります。
一部のアプリでは、セキュリティ上の理由やプライバシー保護のために、画面録画を制限する仕様になっていることもありますので注意が必要です。
たとえば、Amazon Prime VideoやNetflixなどの動画配信サービスがそうです。
これらは映画やテレビ番組などの著作権で保護されたコンテンツを配信するサービスであるため、著作権保護の観点から画面録画機能を制限しています。
これらのアプリを使用中に画面録画を試みても、録画がブロックされるか、真っ黒な画面しか録画できない仕様です。
また、銀行などの金融機関系のアプリのなかにも、画面録画の動作を制限するものがあります。
パスワードなどの機密情報が外部に漏れるのを防ぐための措置です。
- ・ほかのアプリとの競合
セキュリティやプラバシー上の理由で録画を制限するケース以外にも、使用するアプリによっては画面録画機能が正常に動作しない場合があります。
アプリ同士が競合している可能性です。
特に、セキュリティに関するソフトウェアやシステム最適化ツール、バックグラウンドで動作するアプリが画面録画のプロセスに影響を与える場合があります。
このような問題に対処するためには、どのアプリが画面録画の機能と競合しているかを特定することが重要です。
Androidデバイスでは、設定メニューからアプリセクションに進み、そこで実行中のアプリ一覧を確認できるようになっています。
問題を引き起こしている可能性があるアプリを特定したら、一時的にそのアプリを停止するか、アンインストールしてみてください。
そのアプリが画面録画をブロックしている場合、アプリの無効化によって、画面録画が正常に機能するはずです。
それでも問題が解決しない場合は、デバイスをセーフモードで再起動して、ダウンロードしたアプリの影響を排除しながらテストを行う方法もあります。
セーフモードではデフォルトのアプリ以外はすべて無効化されるため、外部アプリによる影響を確認しやすいです。
このようにして競合するアプリを特定し、無効化することで、画面録画機能の問題は解消されるはずです。
それでも問題が解決しない場合は、デバイスのハードウェア障害やOSの深刻な問題が原因である可能性がありますので、専門のサポートを求めることをおすすめします。
- ・Androidのバージョンが古い場合
Androidデバイスでは、ソフトウェアのバグが画面録画機能の不具合を引き起こすことがあります。
OSの古いバージョンに未解決の問題が残っているためで、これらのバグはセキュリティの弱点にもつながることがあります。
ソフトウェアのバージョンを定期的に確認し、常に最新の状態に保つようにしましょう。
最新のソフトウェアに更新するには、以下の手順を実行します。
まず、設定を開いてください。「システム」までスクロールダウンし、「システム更新」や「ソフトウェア更新」という項目をタップします。
次に表示される画面で「更新を確認」をタップし、新しいアップデートが利用可能かどうかを確認します。
利用可能なアップデートがある場合は、画面の指示に従ってダウンロード、インストールを行ってください。
この過程において、何度かデバイスが再起動することがあります。
ソフトウェアの更新は、画面録画機能だけでなく、デバイス全体のパフォーマンスとセキュリティを向上させるためにも定期的に行うべき重要なメンテナンスです。
なお、更新を実行する前に、データの損失を防ぐためにバックアップを取っておくことをおすすめします。
- ・権限の不足
画面録画を行うためには、スクリーンレコードのアプリが必要なシステム権限を持っている必要があります。
Androidでは、画面録画を含む多くの機能が権限を要求するため、録画する前に必要な権限を与えておくことが不可欠です。
設定を開き、アプリの設定ページにアクセスします。次に、「権限」というタブをタップします。
権限のリストの中で、マイクやカメラ、ストレージ、オーバーレイなど、画面録画に影響を与える可能性のある権限が適切に設定されているかを確認してください。
これらの権限が許可されていない場合は、「許可する」を選択して権限をアクティブにします。
特に、オーバーレイ権限はほかのアプリの上に内容を表示することを許可する権限であり、スクリーンレコードが画面上の操作をキャプチャするためには必要な権限です。
この権限が無効になっていると、録画中に画面の内容が適切に記録されない場合があります。
権限を確認し、必要な権限がすべて有効になっていることを確認した後、アプリを再起動して、画面録画をしてみてください。
正常に機能するようになったはずです。
もし権限の設定を変更したにもかかわらず、依然として画面録画がうまく機能しない場合は、スマホを再起動してみてください。
それでもなおうまく動作しない場合は、スマホを購入した店舗や製造元のサポートセンターに問い合わせましょう。
録画機能は効率的!著作権違反には十分注意を
画面録画は、気軽に使える記憶ツールとして大変便利な機能です。
特に急な通話でメモが取れない時など、自分用に保存しておきたいという場合、アプリなどをインストールが不要なのでとても気軽です。
ただし、前述の通り配信されている動画などの録画は著作権違反となってしまいます。
そもそも画面録画できないような設定になっていることも多いですが、十分に確認・注意の上活用してください。
