
ビジネスや研究、実生活など、様々な場面において「写真やスキャンで撮り込んだアナログデータを簡単に編集できるようにしたい!」と感じることはありますよね。
例えば
「手書きで作成していた見積書やアンケートをデータとしてまとめたい」
「PCで書かれた論文を引用したいのに、画像データとして保存されているのでコピペができない」
という場合には、OCRを検討される方も多いと思います。
今回はOCRのやり方と、OCR向く画像・向かない画像についてご紹介していきます。
★オススメ記事:テキスト化サービスのメリットとは?おすすめの方法や作業効率アップなどの活用法も紹介!
OCRとは?おすすめアプリ3選
OCRとは「光学的文字認識」という意味で、手書きや紙に印刷されたPC文字を特殊な方法で取り込み、PCで簡単に編集できるよう、デジタルデータに変換する技術です。
まずは主なサービスを3つご紹介します。
1-1.Googleドライブ+Googleドキュメント
一つ目はGoogleのサービスを活用する方法です。
テキスト化したい画像をGoogleドライブにアップロードし、Googleドキュメントで開くことで、自動的にテキスト化されます。
無料で精度も高くテキスト化できる反面、画像(JPEG等)形式の場合は1ファイルずつしか操作ができないため、枚数が多いと非常に手間と時間がかかってしまうというデメリットがあります。
また、ページ数の多すぎるPDFはエラーとなってしまい、テキスト化できない場合もあります。
1-2.Adobe Acrobat
こちらは無料版と有料版で違いがあります。
無料版の場合、PC文字をスキャンしている場合、ある程度でしたら文字として認識し、コピー&ペーストできるケースがあります。
ただし、元の文字にもよりますが、精度はあまり高くないようです。
有料版のAdobe Acrobat Proは読み取り精度が高いと評判ですが、当然お金がかかってしまう点に注意が必要ですね。
また、PDFにしか対応していないため、画像ファイルの場合は一度PDFに変換する手間が発生します。
1-3 Abbyy FineReader
こちらはOCRに特化したソフトで、 PDFや画像ファイルから、PDF、Word、Excel、CSV、テキストなどのファイル形式に変換することができます。
日本語以外にも非常に多くの言語のOCRに対応しているのも魅力ですが、やはり有料ソフトとなっている点で気軽には導入しづらいかもしれません。
★おすすめ記事:【2023年版】有料OCRは品質が良い?無料OCRよりお勧めしたい画像のテキスト化アプリ・サービス5選
こんな画像はOCRに向かない!正しく抽出されにくい条件とは?
ここまでご紹介したようなOCRアプリを使えば、自分で簡単にテキスト化できそうだと思いますよね。
しかし、中にはそもそもOCRに向かない画像もあります。
それぞれ具体的にご紹介していきます。
2-1.手書き文字
テキスト化にあたり、最もネックとなるケースは手書きの文字ではないでしょうか。
くっきりとした字で丁寧に書かれた手書き文字なら、かなりの精度で読み取ることが期待できます。
しかし、文字が薄かったり、癖のある字だったり、書きなぐったような字だったりすると、一気にテキスト化の精度が落ちてしまうので注意が必要です。
2-2.特殊な書式・フォント
文字が斜めになっているイタリックの英字や数字、癖のあるフォントのPC字などは、別の文字として認識されやすいので注意が必要です。
特に困るのは、英語などアルファベットで書かれた論文などです。
論文は引用した元文章の作者や発表年などをイタリックで注釈として記載することが多いため、特に誤認識されやすいポイントの一つです。
2-3.表・図・数式
中には表は表のままテキスト化できるOCRアプリもありますが、表の中のテキストだけを拾い、羅列してテキスト化される場合も多くあります。
そうなると、自分で表の枠組みを作成し、枠の中に一つずつコピー&ペーストしていくことになり、かえって手間になってしまう場合もあります。
図の中のテキストはそもそも文字として認識されないケースもありますし、元の画像と同じ位置にテキストを配置したいという場合には、当然ながら自動で配置されないため、手動で非常に面倒な操作が必要となります。
また、特殊な記号や分数を含む数式は、「数式」として手入力で作成しないと完全に再現することができない場合がほとんどなので、当然OCRによる自動でのテキスト化は期待できません。
2-4 段組みされた文章
1ページの中で2段、3段と段組みされている文章も、実はテキスト化が難しいケースの一つです。
新聞を想像していただくとわかりやすいかもしれません。
なぜ単純で可読性の高い文章でも、段組みをしているとテキスト化が難しいのでしょうか。
それは、段と段の間の隙間や線をOCRでは認識できず、一行だと誤認識してしまうためです。
その結果、二つ、三つといった異なる文章が途中でつながってしまい、話があっちこっちに飛んでしまっているテキストができあがってしまうのです。
特に縦書きの場合は誤認識が多いようです。
2-5 誤字・脱字が許されない用途
テキスト化した文章をそのままパンフレットとして多数印刷して配布したいなど、利用時に誤字・脱字があってはいけない用途で使用する際も、OCRは向きません。
どんなにシンプルで可読性の高い文章だったとしても、現在のOCRの技術では必ずと言っていいほど誤字・脱字が発生してしまいます。
誤字・脱字が許されない使用用途の場合は、必ず人間の最終チェックが必要になるということを覚えておきましょう。
2-6 OCRまかせは組み直し・見直しが必須
ここまで読まれた方は、「じゃあOCRだけですぐに利用できる画像って何?」と思われたかもしれません。
実は、人の手による組み直し・見直しをせず、OCRのテキスト化だけで十分な画像というのはほとんどありません。
例えば、多少の誤字脱字があっても構わない、一段組みのPC文字で書かれた文書であれば、OCRだけで利用できるかもしれません。
しかし、それ以外の場合には、やはりどこかで人の手による再チェック・修正は必要になってしまいます。
OCRの難しさを実例でご紹介
ここまではOCRに向かない画像を挙げてきました。
次は実際の画像でOCRの難しさをご紹介したいと思います。
今回は段組みされた縦書き文章のPDFファイルをGoogleドライブ+GoogleドキュメントでOCRしてみました。
元の画像がこちらです。
PC文字でフォントも読みやすく、画質も非常に良好ですね。
書籍などで良く見られる書き方です。

これをGoogleドキュメントで開くと、以下のような状態となります。
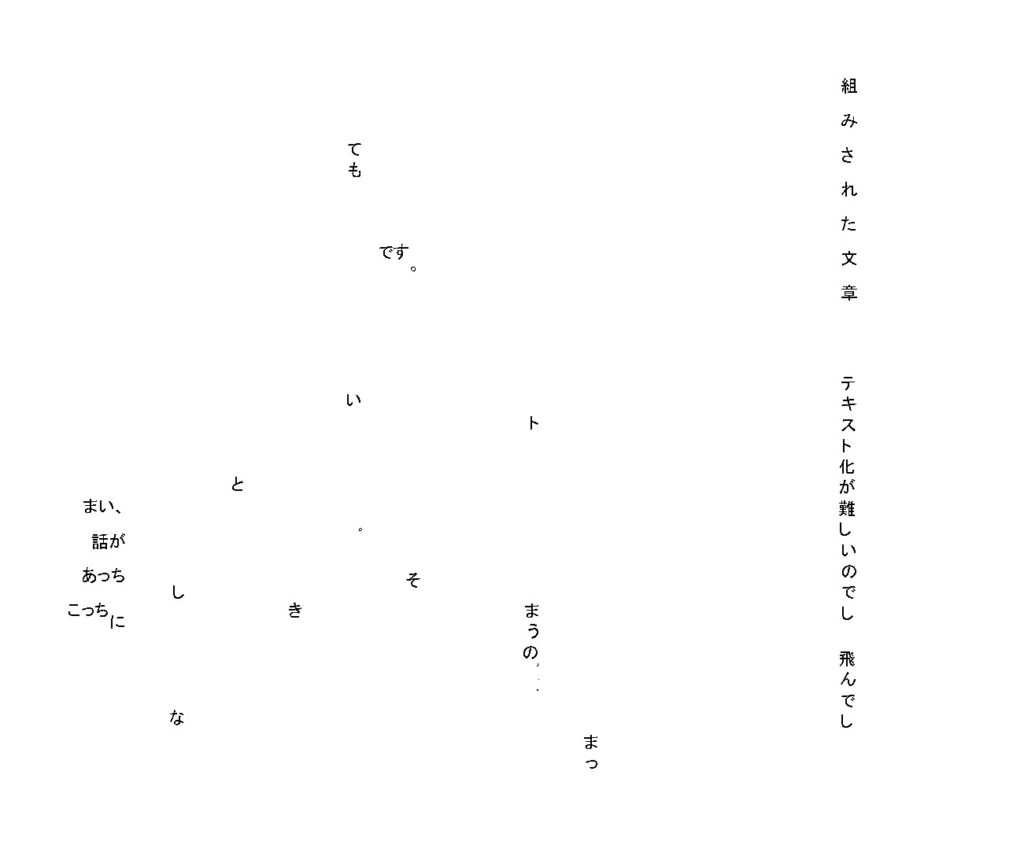
文字が飛び飛びとなっていて、何が何だかわかりませんね。
Googleドキュメントは元の画像を出来るだけ再現しようとした結果、配置やフォント、文字色などが非常に見づらくなってしまうことがよくあります。
こちらを全てコピーし、Wordに「テキストのみ保持」で貼り付けたものが以下です。
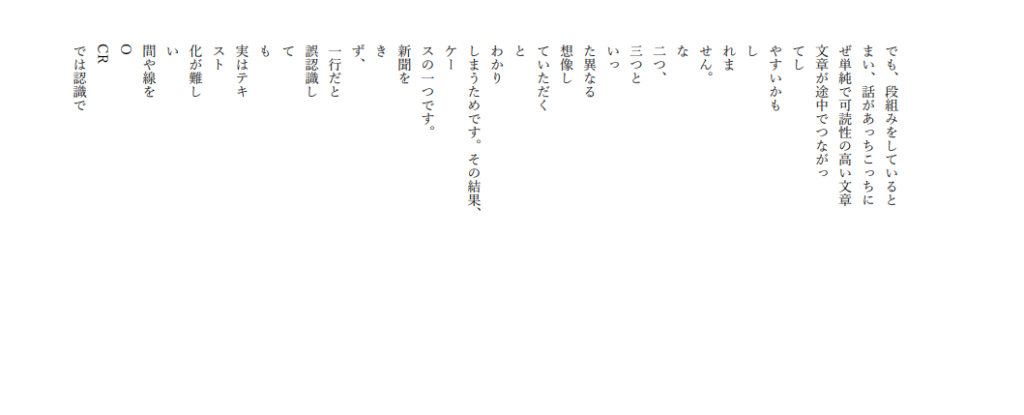
文章として認識できるようにはなりましたが、やはり文章も飛び飛びで、とてもこのまま利用できるものではありません。
今回元画像として利用したものが癖のある表記方法ではないことからも、OCRの難しさがわかっていただけたかと思います。
これがさらに手書きだったり、画質が悪かったり、複雑な文章配置だったりすると、テキスト化の精度はさらに落ちてしまうでしょう。
画像のテキスト化は人による作業がオススメ
ここまでOCRに向かない画像についてご紹介してきましたが、いかがだったでしょうか。
OCRを使用するだけで、手を加えずにそのままテキスト化できるような画像は意外と少なかったかと思います。
このように、元々の可読性が高く、配置などもシンプルな文書以外は、人力による校正や組み換えが必要となってしまいます。
元の画像によっては、手間を省きたいのにかえって修正の方が手間になってしまい、一からすべて手入力の方が早い…という可能性さえあります。
しかし、もちろんすべて手入力は非常に大変ですよね。
ご自分でのテキスト化が難しいと感じられた方は、画像のテキスト化サービスに外注するのはいかがでしょうか。
当然料金はかかってしまいますが、自分でテキスト化・校正をする時間や手間を考えると、待っているだけで出来上がる外注を利用することは、結果的にコストパフォーマンスが高い可能性もあります。
『WITH TEAM 画像のテキスト化』では、安価で画像のテキスト化サービスを行っております。
全て人間の手によるテキスト化ですので、OCRでは設定できないような細かな仕様のご要望にもお応えすることが可能です。
「テキスト化したい画像がOCRではうまくいかない!」とお悩みの方は、テキスト化サービスの外注もぜひ検討してみてくださいね。
★画像のテキスト化サービス『WITH TEAM 画像・写真・PDFテキスト化サービス』のご案内はこちら
★音声や動画の文字起こしサービス『WITH TEAM 文字起こし』のご案内はこちら
関連記事
★YouTube動画の字幕はいる?いらない?効果やテロップ入れの方法・手順とコツについて
★テキスト化サービスのメリットとは?おすすめの方法や作業効率アップなどの活用法も紹介!
★【2023年版】有料OCRは品質が良い?無料OCRよりお勧めしたい画像のテキスト化アプリ・サービス5選
