文字起こしの手間と時間を軽減するためのツールはいろいろ出ていますが、今回紹介する「Okoshiyasu2」はそのなかでも代表的な存在です。
すでに登場から10年以上経つ古いソフトですが、過不足のないシンプルな機能とデザイン性から、今でも愛用者は少なくありません。
フリーソフトなので誰でも無料で使えるという点も人気のポイントですね。
そこで、今回はOkoshiyasu2について、入手方法から具体的な使い方まで詳しくお伝えしていきます。
目次
Okoshiyasu2のダウンロード
Okoshiyasu2はフリーソフトです。公式サイトやオンラインソフトのサイトからダウンロードできます。
公式サイトでは、画面左メニューの「ダウンロード」を選び、ページの中ほどにある以下の「Oko2_0094_Inst.EXE」というファイルをダウンロードします。
クリックすると自動でダウンロードが始まります。
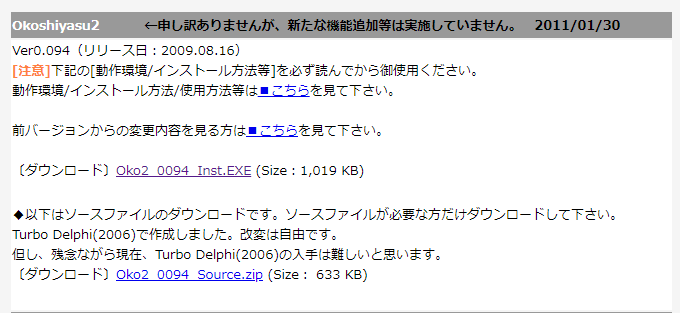
Okoshiyasu2のインストール
先ほどダウンロードした「Oko2_0094_Inst.EXE」を実行します。
指示通りクリックしていくだけですのでインストールは問題ないでしょう。
インストールしたら「Okoshiyasu2.exe」を起動させてください。
以下のような画面が表示されます。

Okoshiyasu2の使い方
開きたい音声ファイルを画面上にドラッグ&ドロップするか、以下のように「ファイル」→「開く」で任意のファイルを指定します。

対応する音声ファイルは以下の4種類です。
- WAVE(.wav)
- MP3(.mp3)
- WMA(.wma)
- Ogg Vorbis(.ogg)
最近の書き起こしツールにはiPhoneで録音した音声を直接読み込めるものもありますから、そういった新しいソフトと比べると対応しているファイルの種類は少なく感じてしまいますね。
開発がストップして10年以上経つソフトなので、この点は仕方ありません。
次に、実際の操作の仕方です。といっても見たままですね。
以下の再生ボタン(▶)をクリックすると音声が再生されます。

再生が始まると以下のようになります。

ストップは同じボタンをクリックするだけです。
書き起こしの作業を進めるうえでありがたいのが、停止と同時に数秒自動的に巻き戻されることですね。
停止した時に自動で巻き戻される秒数は、「オプション」→「設定」を開くと表示される以下の画面から調節できます。
最初はご覧のように3秒に設定されていますが、最高20秒まで設定できますよ。
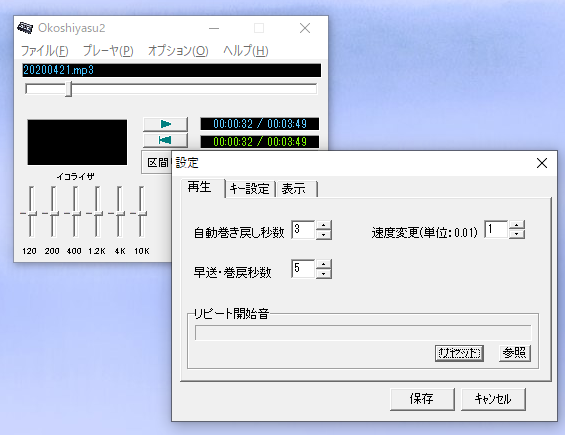
「自動巻き戻し秒数」の下の「早送・巻戻秒数」は、後述するショートカットキーを押した時に早送り/巻き戻しされる秒数です。
こちらは最高50秒まで設定できます。文字起こしの経験がある方ならおわかりかと思いますが、あらかじめ自分のやりやすい秒数に巻き戻しを設定できるのはとても便利です。
巻き戻しはかなり頻繁に使うので、この機能があるのとないのとでは大違いですね。
ショートカットキーの割り当て方法
自動で巻き戻してくれるのは便利ですが、文字起こしの作業中にいちいちマウスを動かして再生・停止を操作するのは面倒ですよね。
実際、キーボードからあまり手を離さない方が効率的に作業できるので、文字起こし中にマウスでの操作はあまりおすすめしません。
Okoshiyasu2はその辺りのこともしっかり考えて開発されており、キーボードだけでたいていの操作はできるようになっているので安心です。
では、次に再生・停止などの機能にキーボードのショートカットキーを割り当てるやり方を解説しましょう。
先ほどの設定画面から、今度は「キー設定」タブを開きます。
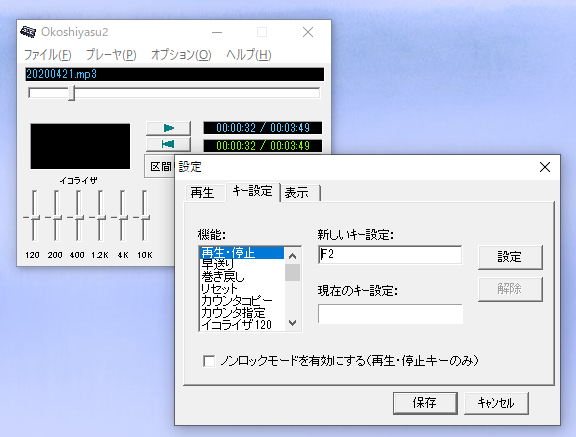
左側の「機能」から目当ての機能を選び、右の「新しいキー設定」のところで好みのキーを押して機能を割り当てます。
「再生・停止」以外に「巻き戻し」もよく使うので、ぜひキーを設定しておきたいところです。
また、文章の中にタイムコードを入力したいという場合には、「カウンタコピー」にもキーを設定しておくことをおすすめします。
こちらについては後ほど詳しくご説明しますが、設定したキーを押すと再生地点のタイムコードが自動でコピーされるため、手入力による記載間違いが減るので安心ですね。
それ以外の機能はそこまで使用頻度は高くないので設定しなくても大丈夫です。
実際に作業を進めるうちに必要性を感じたら、改めて設定すればよいでしょう。
ここまで設定すれば、キーボードから手を離さずに文字起こしの作業を進められるようになりますよ。
ちなみに、上の画面下の「ノンロックモードを有効にする」というチェックボックスですが、チェックを入れた場合、再生・停止キーとして割り当てたキーから手を離すと自動的に再生がストップするという機能です。
チェックを入れない場合は、キーから手を離しても再生が続きます。
文字起こし中に一つのキーを押し続けないと再生されないのは使いづらそうに感じますが、足で踏むと設定したキーを押せるフットペダルと合わせて使うことで、一気に使いやすくなります。
好みに合わせて設定することで、作業の効率が上がりそうですね。
ご覧のようにショートカットキーの割り当て自体はとても簡単ですし、どのキーを割り当てるかもユーザーの自由なのですが、一つ注意しておきたいことがあります。
それは、操作に影響のある別のショートカットキーと被らないようにすることです。
例えば、あらかじめ「開発」画面が設定されているF12をショートカットキーに設定してしまうと、文字起こし中にキーを押すことでブラウザに開発コードの画面が表示されてしまうことがあり、非常に不便です。
それを考えると、再生・停止キーにおすすめなのは、F2、F4、F10 辺りでしょうか。(F10の場合は自動的にAlt+F10に設定されます)
もちろんご自身で使い勝手の良いキーなら何でも構いませんが、ほかの機能を持つキーとバッティングしないように気を付けてくださいね。
便利な区間リピート機能
書き起こしをやってみると、一度で完全に聞き取れない箇所に出会うのは日常茶飯事です。
音声が不明瞭だったり、雑音があったりといった理由で、何度も何度も同じ箇所を聞き返さなければならないことは少なくないでしょう。
そんな時に便利なのが区間リピートの機能です。
あらかじめ何分何秒から何分何秒までと設定しておくことで、その区間だけをループで再生してくれます。
Okoshiyasu2での区間リピートのやり方は、下の画像のように、リピートをスタートさせたい地点で「A」ボタンを、リピート区間の終わりまで来たら「B」ボタンをクリックするだけです。
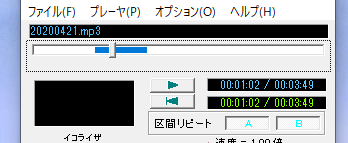
区間リピートが設定されている間は、A地点とB地点を延々とループで再生します。
設定を解除するにはもう一度「A」・「B」ボタンをクリックするだけです。リピート区間を変更したい時も簡単ですね。
音声の変更方法
Okoshiyasu2は、音声ファイルの音質、音程、速度、音量も変更可能です。

ツールの画面下半分を見てください。
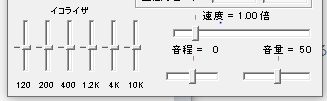
左側に「イコライザ」として縦向きのバーが6本並んでおり、右側に「速度」「音程」「音量」という3種類の横バーがあります。
音質の変更
イコライザは、それぞれのバーを動かすことで特定の周波数の音量が変化します。
右側のバーほど高音、左側ほど低音です。
たとえば、音声ファイルにエアコンや冷蔵庫などの機械音が乗っていて耳障りなら、左側の低音のバーを下げることで機械の唸るような低音だけを小さく絞れます。
話す人の声がくぐもって聞き取りにくい時は、反対に右側のバーを上あげることで高音を強調し、聞き取りやすくなります。
具体的にどのように聞こえ方が変わるかは、実際に色々と変更して確かめてみてください。
感覚的にすぐコツを掴めるはずです。
ただし、バーをいきなり最大にすると、突然爆音になってスピーカーや耳にダメージを及ぼすこともあり得ます。
音質を変更したい場合は、徐々にバーを動かして確認しながら調節してください。
速度・音程・音量の変更

音声の速度を変えたい時は、「速度」のバーを左右に動かします。
右側に行くほど早く、左側に行くほど遅くなり、0.5~4.0倍の範囲で変更可能です。
速度を変更しても音程は変わらないのがありがたいですね。
4倍ものスピードでは聞き取り自体難しいですが、文字起こしに慣れている上級者の方なら1.2~1.3倍ぐらいのスピードでさくさく作業を進めるのにおすすめです。
逆に、音声が速すぎると感じた時は、0.7~0.8倍ぐらいにすると格段に聞き取りやすくなりますよ。
音程と音量を変更する際も、速度と同じく画面を見た通りの操作です。
バーを右側に動かすと音程は高く、音量は大きくなり、左側に動かすと音程は低く、音量は小さくなります。
なお、速度を変更しても音程が変わらなかったように、ここで音程を変更しても速度はそのままです。
また、音量を大きくする時は、耳に負担がかからないように徐々に大きくしてくださいね。
カウンタコピーとカウンタ指定の操作方法
シンプルな機能のみを備えたOkoshiyasu2ですが、もう一つ、カウンタコピーという機能があります。
文字起こしの作業中、聞き取れない箇所などにタイムコードを挿入することはよくありますが、この機能を使うとそのタイムコードを手で入力する手間が省けます。
タイムコードを挿入したい場合は、以下のように「プレーヤ」から「カウンタコピー」を選ぶだけです。
作業中のWordなどの原稿上でペーストすると、「00:00:46」といったようにタイムコードがワンタッチで挿入できます。
さらに先ほどご紹介した「キー設定」で設定しておくと、キー一つでコピーできるようになるので便利です。
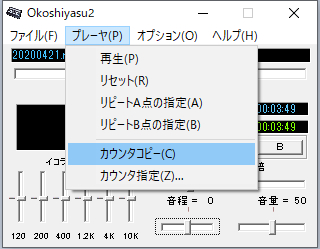
なお、その下の「カウンタ指定」ですが、入力した地点に自動で移動するための機能です。
以下のように、「XX:XX:XX」と6桁の書式で移動したい時間を入力すると、6桁目の入力が終わった瞬間に「カウンタ指定」のウインドウが閉じて自動的に指定した地点に移動します。
もちろんコピー&ペーストでタイムコードを貼り付けることでもその地点に移動することができるので、「カウンタコピー」と組み合わせて使うと、より効率を上げることができますね。
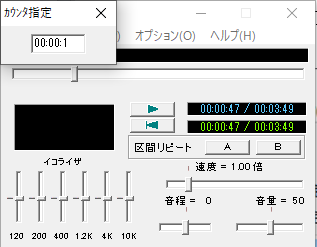
最後の見直しの際、聞き取りがうまくできずタイムコードを記載していた箇所に順々に飛び、聞き返していくとより質の高い原稿に仕上げることができますよ。
シンプルで使いやすいOkoshiyasu2ですが、やはりすでに開発が終了しているのがネックですね。
Okoshiyasu2の機能は以上です。
音声ファイルを開いて再生・停止するだけなら、何の説明も見ず直感的にできるでしょう。
それ以外の機能の何れも簡単な操作ですので、実際にいろいろ触っているうちにすぐマスターできるはずです。
このシンプルさこそ、リリースされて十数年が経過した今も多くのユーザーに愛用されている理由でしょう。
ただ、冒頭に挙げた公式サイトの記述の通り、Okoshiyasu2はすでに開発がストップしており、今後、新たな機能が追加されることはなさそうです。
対応ファイルも4種類と少なく、動画ファイルは再生できませんし、スマホで録音した一部の音声データ(M4A、AMR、3GPなど)も再生できません。
さらにユーザーの口コミによると、カウンタコピーでタイムコードにずれが生じることがあるとの不具合も報告されているのですが、その改良やサポートも難しいのかもしれません。
現在は、Okoshiyasu2の機能を踏襲しながらさらに便利な機能を搭載したフリーソフトも登場しています。
動画やスマホの音声データをそのまま再生できるものも珍しくありません。
それを考えると、これから書き起こしの相棒として長く使っていけるツールをお探しなら、Okoshiyasu2より新しいものを選んだ方がいいかもしれませんね。
ただ、Okoshiyasu2は今も多くのユーザーに使い続けられている安心のソフトですので、利用価値はまだまだあります。
試しに何かフリーソフトで使ってみたいという方におすすめですよ。
(2023年現在)
★文字起こしの代行・外注サービス『ウィズチーム』のご案内はこちら
関連記事はこちら
